El Asistente de Google llegó a los altavoces de Sonos el año pasado, brindando a los usuarios más opciones en la configuración de su hogar inteligente.
El Asistente de Google es bastante funcional en Sonos, no solo le brinda control de su música, sino también comandos de voz para sus dispositivos domésticos inteligentes.
Claro, le faltan algunas funciones, como llamadas de voz y transmisión, pero en su mayor parte, puede tratar sus altavoces Sonos como Dispositivos Google Nest y Nest Hub.
Ahora también puede configurar un Sonos como el altavoz predeterminado del Asistente de Google.
Contenido
¿Cómo activar el Asistente de Google en Sonos?
Si tiene un altavoz Sonos más antiguo, como Play: 1 o Play: 5, en su sistema, la actualización también significa que puede controlarlos usando el Asistente en One. o Beam, o mediante los altavoces conectados de Google Home. Pero, primero, nos centraremos en llevar el Asistente de Google a los altavoces.
Si tiene altavoces Sonos más antiguos, desplácese hacia abajo para descubrir cómo puede seguir participando en la acción del Asistente de Google utilizando una solución alternativa con sabor a Yonomi.
1. Asegúrese de que la aplicación Asistente de Google esté descargada en iPhone o Android. También asegúrese de que la aplicación esté actualizada yendo a Ajustes > Actualizaciones del sistema. Descubrimos que las nuevas actualizaciones a veces aparecen aquí antes de que sean visibles en la App Store, por lo que es mejor consultar primero aquí.
2. Si tiene un altavoz Sonos compatible y aún no le ha asignado un asistente de voz, es posible que vea una ventana emergente en la parte superior que le recuerda que lo haga. Solo tóquelo si lo es.
3. Si no ve esta ventana emergente, simplemente toque el engranaje en la barra inferior.
4. Servicios y Voz.
5. Añade un asistente de voz.
4. Elegir Asistente de Google y presiona Agregar a Sonos.
5. Seleccione las habitaciones a las que desea agregar el Asistente de Google.
6. Será redirigido a la aplicación Asistente de Google, donde deberá iniciar sesión.
7. Cuando se le solicite, otorgue permisos de Control a Google, seleccione su servicio de música predeterminado y más.
8. Repita para el próximo parlante, si desea agregar más de uno.
¿Cómo cambiar entre Google y Alexa?
Si bien no puede hacer que Alexa y el Asistente de Google funcionen simultáneamente, es fácil cambiar entre los dos principales asistentes de voz inteligentes para el hogar. Así es cómo lo puede hacer:
1. Abra la aplicación Sonos y seleccione Siguiente.
2. Seleccione Servicios de voz.
3. Toque en el otro asistente.
Lo mejor de todo es que cada Asistente recordará su configuración, lo que significa menos problemas si cambia de opinión y decide volver a Alexa.
¿Cómo configurar un Sonos como el altavoz predeterminado del Asistente de Google?
Puede usar su altavoz Asistente como de costumbre, pero cuando pide música, se reproduce desde Sonos. También puede elegir tener un altavoz Sonos como dispositivo de reproducción predeterminado desde su Nest Hub, Google Home y otros dispositivos del Asistente.
1. Para configurar esto, vaya a su dispositivo Asistente de Google en la aplicación Google Home y elija Configuración del dispositivo (usando el engranaje en la esquina superior).
2. Seleccione Voz musical predeterminada.
3. Elija su altavoz Sonos de la lista.
Use Yonomi para controlar los altavoces Sonos más antiguos
El hecho de que a su configuración de Sonos le falte un Beam, Move, Arc o One no significa que se enfrente a la vida sin el Asistente de Google. Lo primero que debe hacer, si aún no lo ha hecho, es crear una cuenta con Yonomi. Yonomi es una aplicación fantástica que puede escanear el Wi-Fi de su hogar en busca de dispositivos y plataformas compatibles, ofreciendo una gran cantidad de acciones de autoayuda sin ninguna intervención de usted.
Todo lo que necesita saber de Yonomi
Emparejar Sonos con Yonomi es muy sencillo gracias a su certificación Works With Sonos. Inicie la aplicación Yonomi por primera vez y escaneará su red doméstica y encontrará todos sus altavoces Sonos, todos los cuales se enumerarán individualmente.
A continuación, debe vincular su dispositivo envolvente del Asistente de Google a su cuenta de Yonomi desde la aplicación Google Home. Haga clic en «Home Control», haga clic en el signo «+» en la parte inferior derecha, luego seleccione Yonomi de la lista. Ha terminado. Todas las rutinas existentes estarán disponibles, por lo que no solo podrá trabajar con los comandos de Sonos.
Acostúmbrate a decir «encender» o «habilitar» porque así funcionan las rutinas de Yonomi con el Asistente de Google. Con solo decir «reproducir», Google cambiará al modo nativo, por lo que terminará escuchando la radio o sus listas de reproducción a través de su Altavoz de inicio de Google o su teléfono Android. También puede decir «Pídele a Yonomi que…», pero es un poco largo y no tan natural.
Y no crea que puede detener las rutinas, es decir, detener la reproducción de audio, diciendo «detener» o incluso «apagar». Deberá crear una rutina separada para hacer esto y pausarla. Optamos por uno llamado El Silencio. Nos gusta decir, «Ok Google, activa Silencio».

Es importante que sepas que este artículo contiene enlaces de afiliado. Así que cada vez que compras con alguno de mis enlaces, recibiré una pequeña comisión ¡sin costo alguno para ti desde luego! y eso es genial para mantener este blog y mostrarte más información sobre Smart Home en Latinoamérica. Gracias por tu apoyo 😀.
Si te gustó el artículo, no olvides compartir en tus redes sociales 😁…Hasta la próxima entrada.


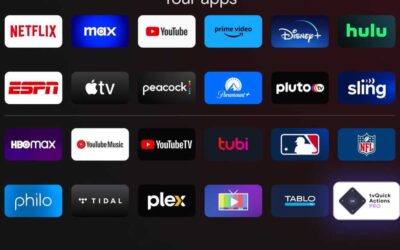
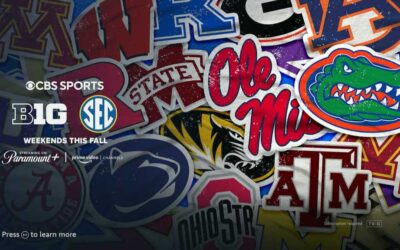
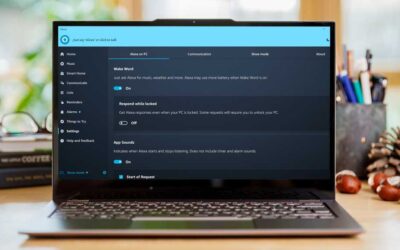

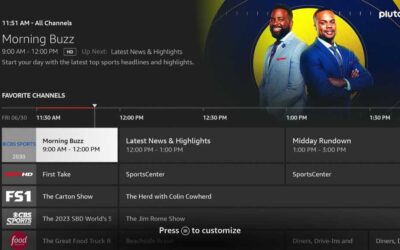

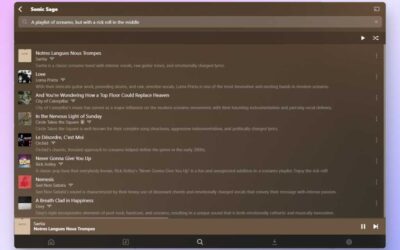



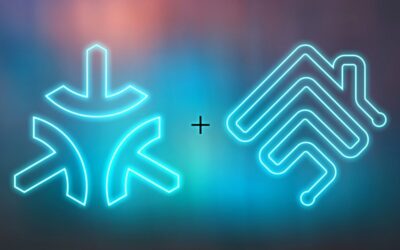

0 comentarios