Las pantallas de su iPhone y iPad son lo suficientemente bonitas, pero ¿son lo suficientemente grandes como para mostrar sus videos, fotos y otro contenido visual favorito? Probablemente no; afortunadamente, es bastante fácil conectar estos dispositivos a su televisor de pantalla grande. Te mostraremos todas las formas de hacerlo. Y ni siquiera necesitas un elegante televisor inteligente.
Tenga en cuenta que si su objetivo es ver servicios de transmisión como AppleTV+, Netflix o Hulu en su televisor, duplicar su iPhone o iPad no es necesario ni es la solución más conveniente. En su lugar, puede comprar un reproductor multimedia de transmisión de bajo costo, como un Dispositivo de transmisión Roku+ O Dispositivo Amazon Fire TV 4K, conéctelos a su televisor y utilícelos con un control remoto adecuado.
Contenido
Apple TV 4K (2022) (64 GB)
$ 129 en Adorama |
$ 129 en Apple |
$129 en Walmart
Aún así, la duplicación puede ser útil si desea reproducir videos que ha guardado en el dispositivo, ver su biblioteca de fotos, presentar una presentación de diapositivas, navegar juntos por las redes sociales o mostrar sus habilidades de juego iOS en la pantalla del televisor. Sigue leyendo para saber cómo.
Duplicación inalámbrica con AirPlay
La forma más fácil de reflejar su iPhone o iPad en su televisor es usar el protocolo inalámbrico AirPlay de Apple. Esto le permite transmitir contenido desde toda su pantalla directamente al televisor, o transmitir solo video y audio desde aplicaciones compatibles.
Si bien AirPlay anteriormente requería una caja de transmisión de Apple TV, ahora funciona en los dispositivos Roku más modernos, seleccionar televisores LG de 2018, seleccionar televisores samsung de 2018, seleccione Televisores sony todo Televisores Vizio SmartCast Y Televisores Fire TV Edition 2020 de Toshiba e Insignia.
A continuación, le mostramos cómo reflejar lo que está en la pantalla de su iPhone o iPad:
- Asegúrate de que el televisor y el dispositivo iOS estén en la misma red Wi-Fi (para los televisores compatibles con AirPlay, asegúrate de haber configurado su software Smart TV).
- Si tiene un iPhone X o posterior o un iPad con iOS 12 o posterior, deslícese hacia abajo desde la esquina superior derecha para mostrar el Centro de control. Alternativamente, deslice hacia arriba para el Centro de control.
- Toque el botón de duplicación de pantalla, que parece dos cuadros superpuestos.
- Seleccione su televisor de la lista. (Si tiene varios dispositivos habilitados para AirPlay, recuerde etiquetar cada uno de acuerdo con la habitación en la que se encuentra).
- En su dispositivo iOS, ingrese el código de cuatro dígitos que aparece en la pantalla de su televisor. (De forma predeterminada, solo deberá hacer esto una vez para cada dispositivo).
- Para desconectarse del televisor, siga los pasos 1 a 3, luego seleccione «Dejar de duplicar» de la lista.
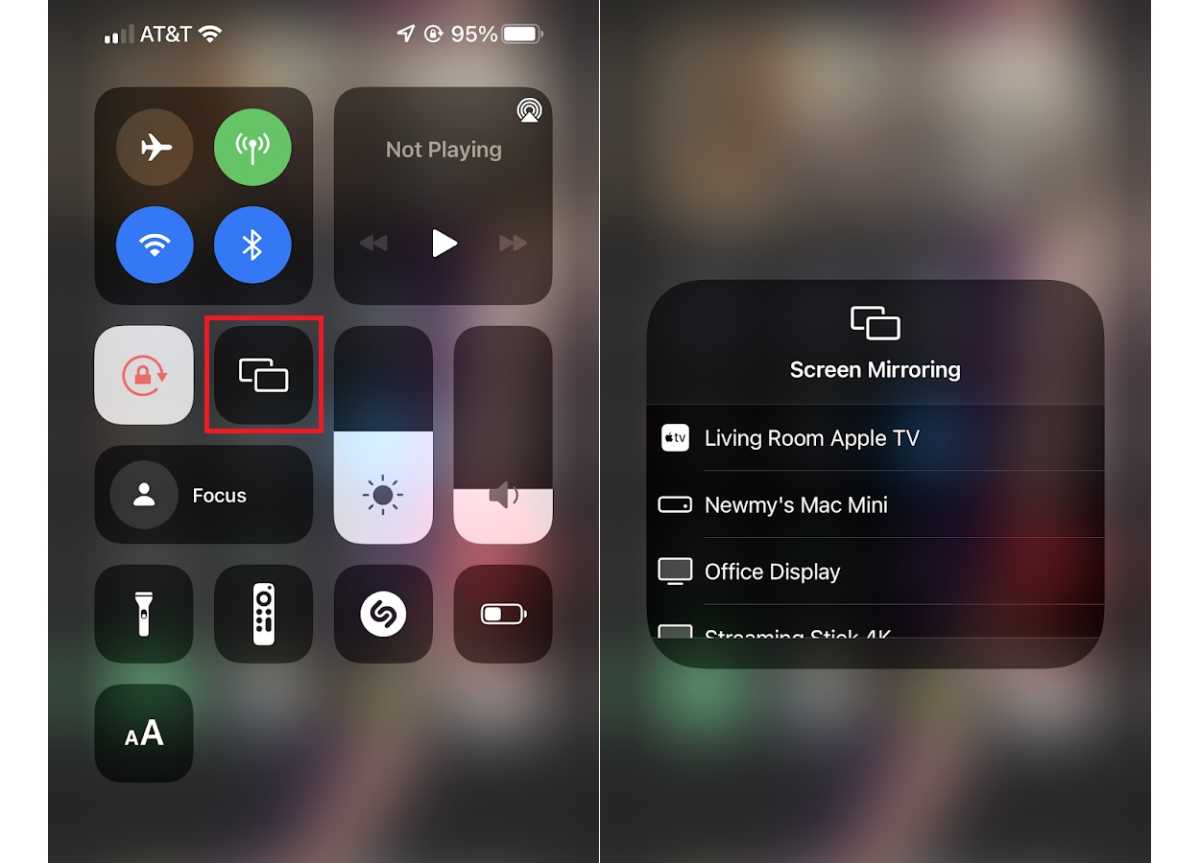
Tenga en cuenta que con muchas aplicaciones de video y audio, la duplicación no es necesaria. En su lugar, puede tocar el ícono de AirPlay durante la reproducción de audio o video (parece un televisor con un triángulo en la parte inferior), luego seleccione su Apple TV de la lista de dispositivos.
Alternativamente, abra el Centro de control y toque el ícono de AirPlay (parece un círculo concéntrico con un triángulo en la parte inferior). El uso de AirPlay con estos métodos consume menos batería que la duplicación y le permite usar el dispositivo iOS para otras tareas mientras reproduce música y videos en el televisor.
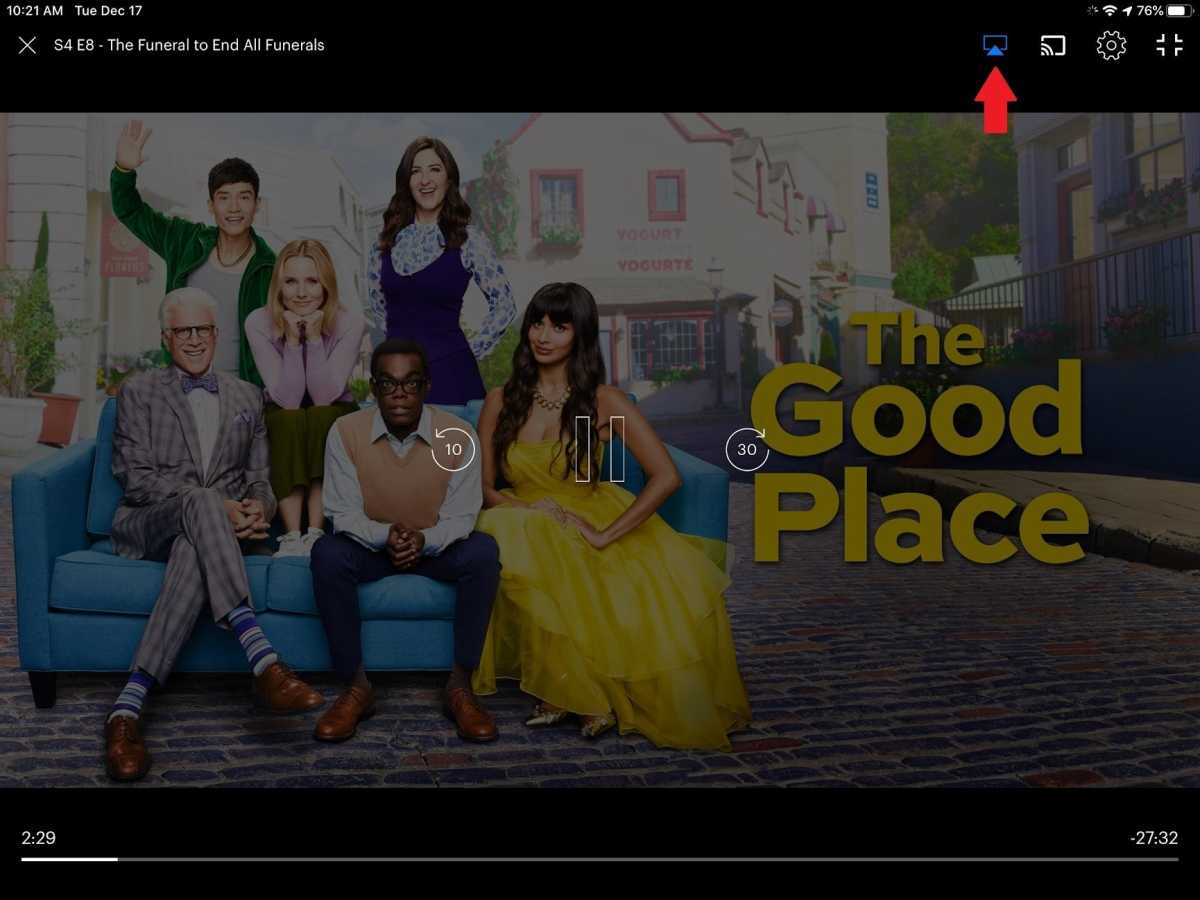
Conecte un iPhone o iPad con un cable HDMI
Si bien un adaptador HDMI con cable no es tan conveniente como AirPlay para la duplicación de pantalla, es una forma más fácil de conectarse, especialmente si el Wi-Fi es inestable o no está disponible.
Para un iPhone, iPad o iPod touch con un conector Lightning, puede usar Adaptador AV digital Lightning de Apple, que cuesta alrededor de $ 40. Adaptadores de terceros más baratos también están disponibles, pero tenga en cuenta que no serán compatibles con las aplicaciones de transmisión de video que usan protección contra copias, como Netflix. (También deberá proporcionar su propio cable, así que considere obtener un cable HDMI de al menos 15 pies de largo si desea sentarse a una distancia cómoda del televisor).

La configuración es simple: simplemente conecte el cable HDMI a su televisor en un extremo y el adaptador en el otro, conecte el cable Lightning a su dispositivo iOS y sintonice el televisor en la entrada adecuada. También puede enchufar un cargador en el segundo puerto Lightning del adaptador para evitar que se agote la batería de su dispositivo iOS.
Adaptador Apple Lightning Digital AV (modelo MD826AM/A)

$ 42.49 en Amazon |
$ 42.49 en Walmart |
$49 en Adorama
La mayoría de las aplicaciones simplemente reflejarán la pantalla del dispositivo iOS en el televisor, pero las aplicaciones de video como Amazon Prime y Netflix pueden ofrecer controles de reproducción persistentes mientras el video se reproduce en el televisor.
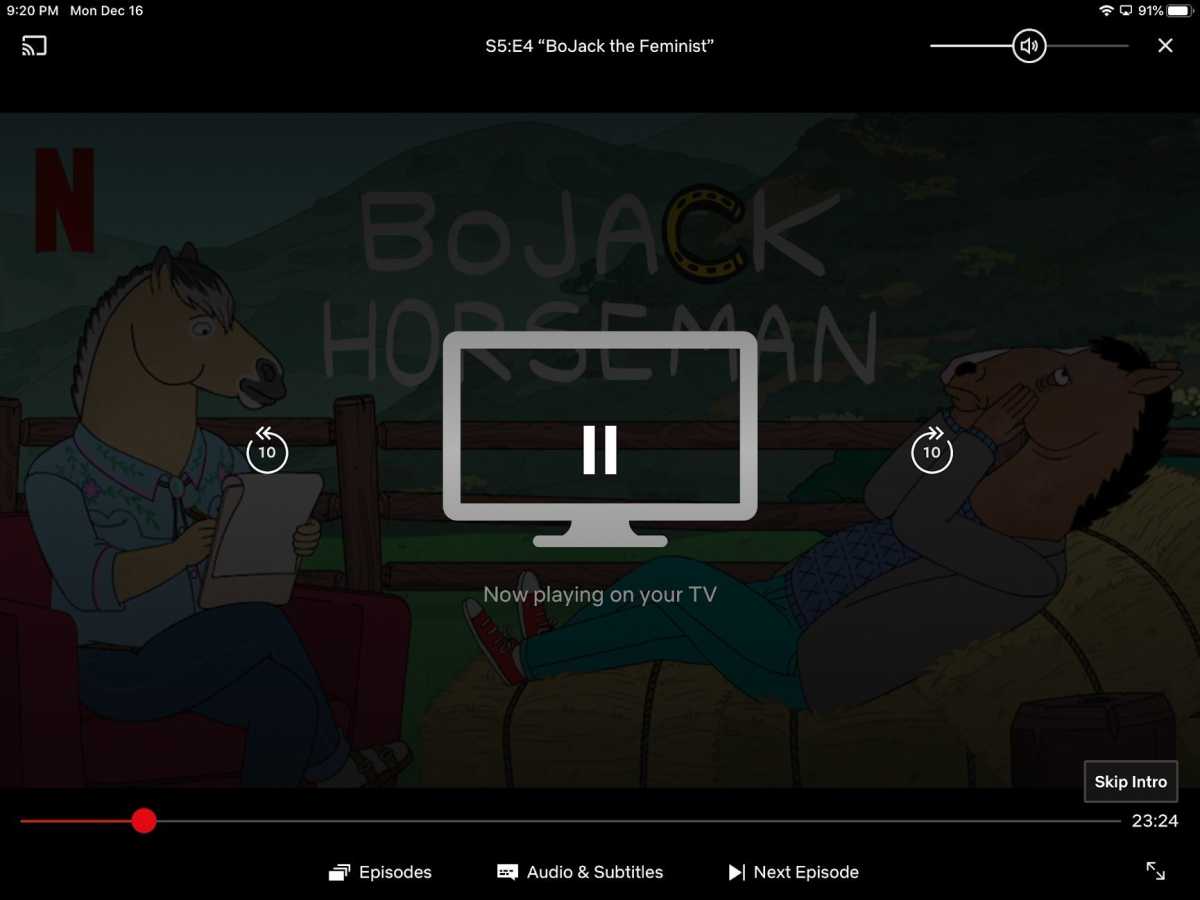
Para dispositivos iOS más antiguos con puertos de carga de 30 pines, Apple ya no vende su propio adaptador de 30 pines a HDMI, pero puede encontrar opciones de terceros, como el modelo JIMAT que se muestra a continuación, en Amazon. (Sin embargo, es importante tener en cuenta que es posible que no funcionen con aplicaciones de transmisión de video debido a la protección contra copia. Lo mismo se aplica a los adaptadores Lightning de terceros).
JIMAT 30 pines a HDMI, Dock a HDMI TV Adaptador de cable AV Convertidor de video

Apple ya no vende su cable A/V compuesto que le permitía conectar dispositivos iOS a televisores de tubo más antiguos.
Duplicación a Fire TV y Chromecast
Si no desea comprar un dispositivo AirPlay compatible o un adaptador HDMI, puede usar aplicaciones de duplicación para compartir la pantalla de su iPhone o iPad con dispositivos Fire TV y Chromecast.
Varias aplicaciones ofrecen esto con diversos grados de éxito, pero he obtenido buenos resultados con las aplicaciones Screen Mirroring de 2kit Consulting para Fire TV Y Chromecast. Estas aplicaciones usan iOS Función de grabación de pantalla para capturar video desde su dispositivo iOS y enviarlo al reproductor de transmisión. (Con la aplicación Fire TV, también deberá descargar una aplicación separada en el reproductor, pero la aplicación iOS lo guiará a través del proceso).

Se aplican algunas advertencias: experimentará cierto retraso, la calidad del video no es perfecta y, por lo general, tendrá que ver un anuncio antes de poder duplicar, a menos que actualice a las versiones pagas de estas aplicaciones. Aún así, estas aplicaciones son bastante buenas para duplicar fotos, sitios web, presentaciones y fuentes de redes sociales.
Con Chromecast, sepa que también puede enviar video, audio, imágenes e información a su televisor desde miles de aplicaciones compatibles. Estas aplicaciones le permitirán reproducir contenido directamente en el televisor, por lo que no necesita duplicar la pantalla de su iPhone o iPad.
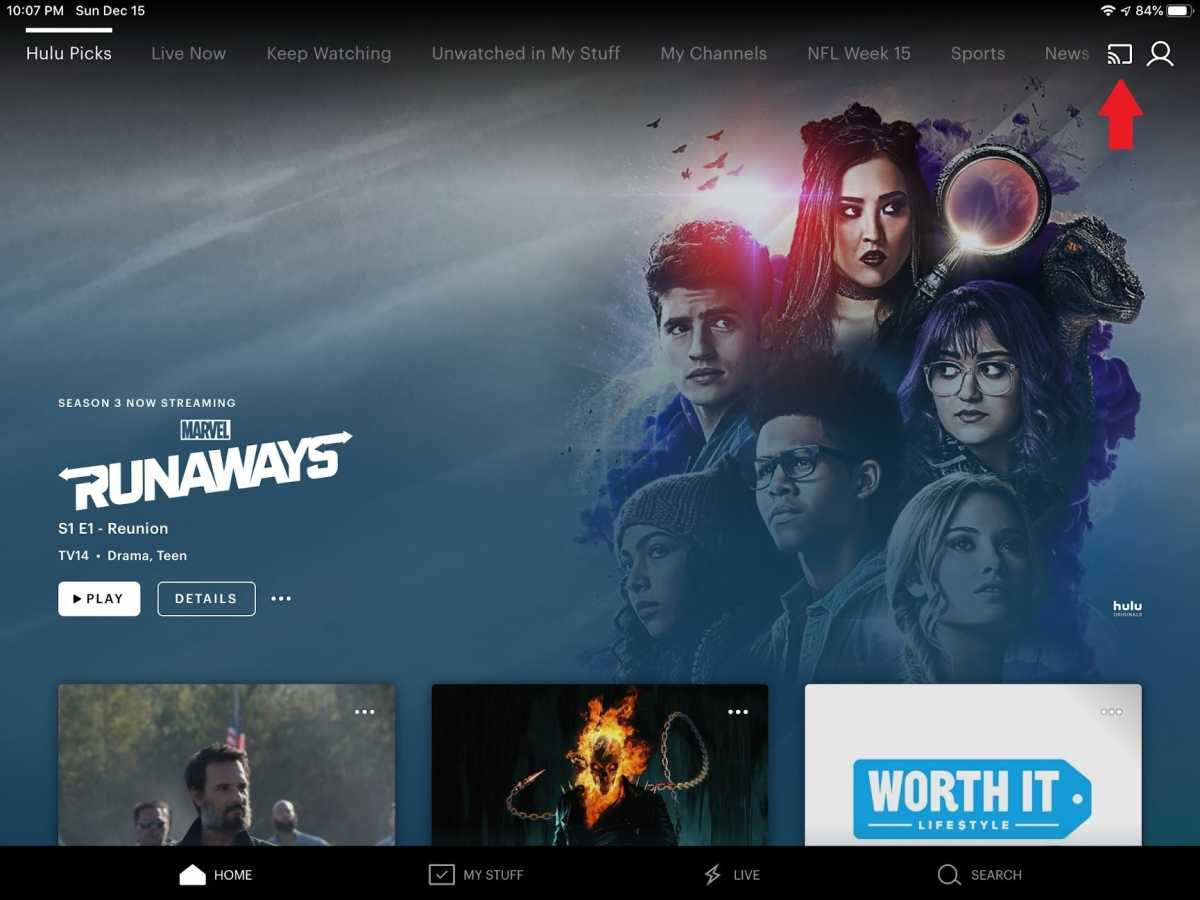
Después de conectar el Chromecast a su televisor, use la aplicación complementaria Google Home para conectar el dispositivo a su red inalámbrica. A continuación, debería ver aparecer el icono de Chromecast en Aplicaciones compatibles. Tóquelo, luego seleccione su Chromecast de la lista de dispositivos. Una vez que inicie la reproducción multimedia, aparecerá en el televisor en lugar de en su iPhone o iPad.
Con los reproductores Roku, también puede compartir fotos, videos y música desde un dispositivo iOS usando el aplicación móvil roku. Después de la instalación, simplemente vaya a la pestaña «Medios» para comenzar.

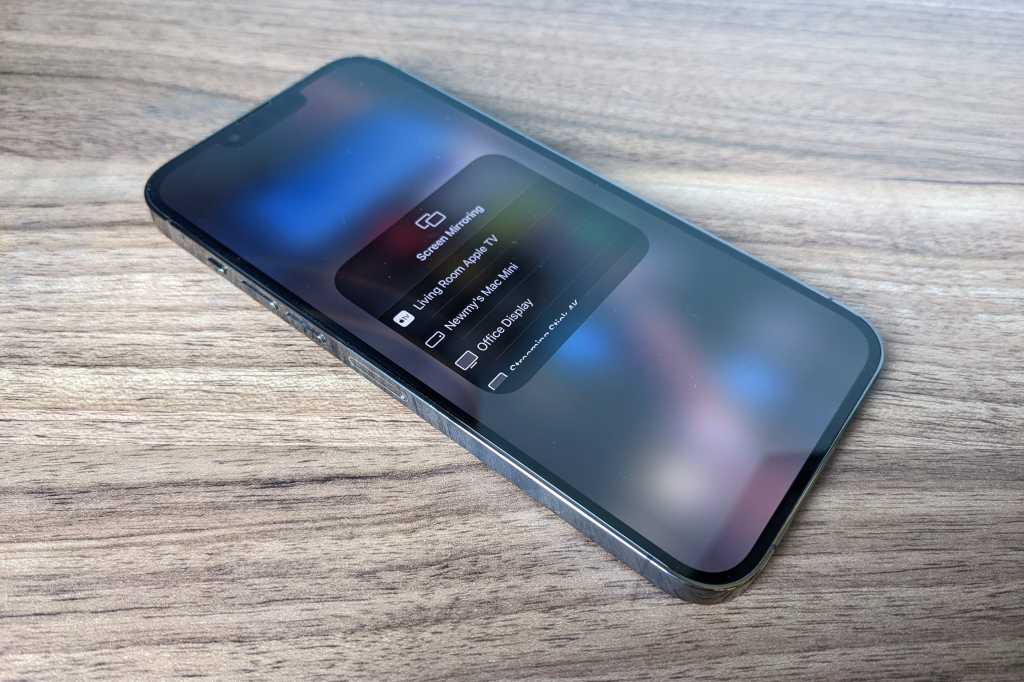



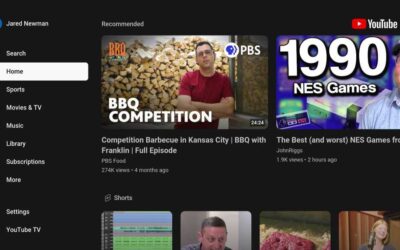


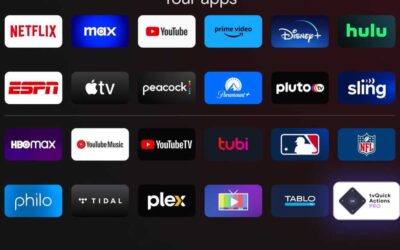
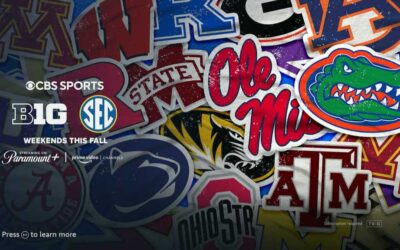
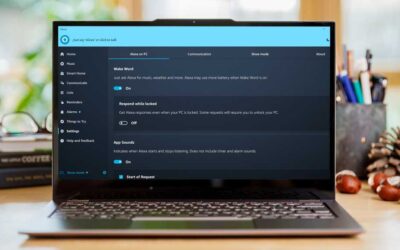
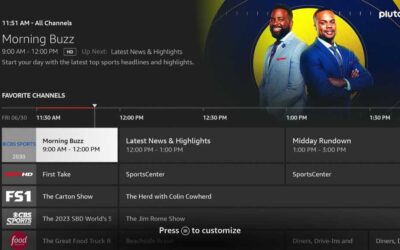

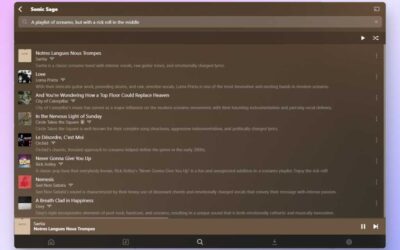
0 comentarios