Google TV es una plataforma de transmisión sólida, pero aún le faltan algunas funciones.
Por ejemplo, no existe una manera fácil de acceder a la lista completa de aplicaciones y no se puede cambiar rápidamente entre aplicaciones recientes. Algunos dispositivos Google TV tampoco tienen botones dedicados de avance rápido y rebobinado, lo que hace más difícil cambiar entre videos en algunas aplicaciones.
Lo bueno es que puedes solucionar estos problemas, y más, con una aplicación llamada TVQuickActions. Si tienes un Chromecast con Google TV, Caja de transmisión Walmart Onn 4K, El nuevo dispositivo de streaming de Walmart de 15 dólares o un televisor inteligente con Google TV o Android TV, sigue estos pasos para obtener una configuración de televisor más ideal.
Contenido
Comenzando con TVQuickActions
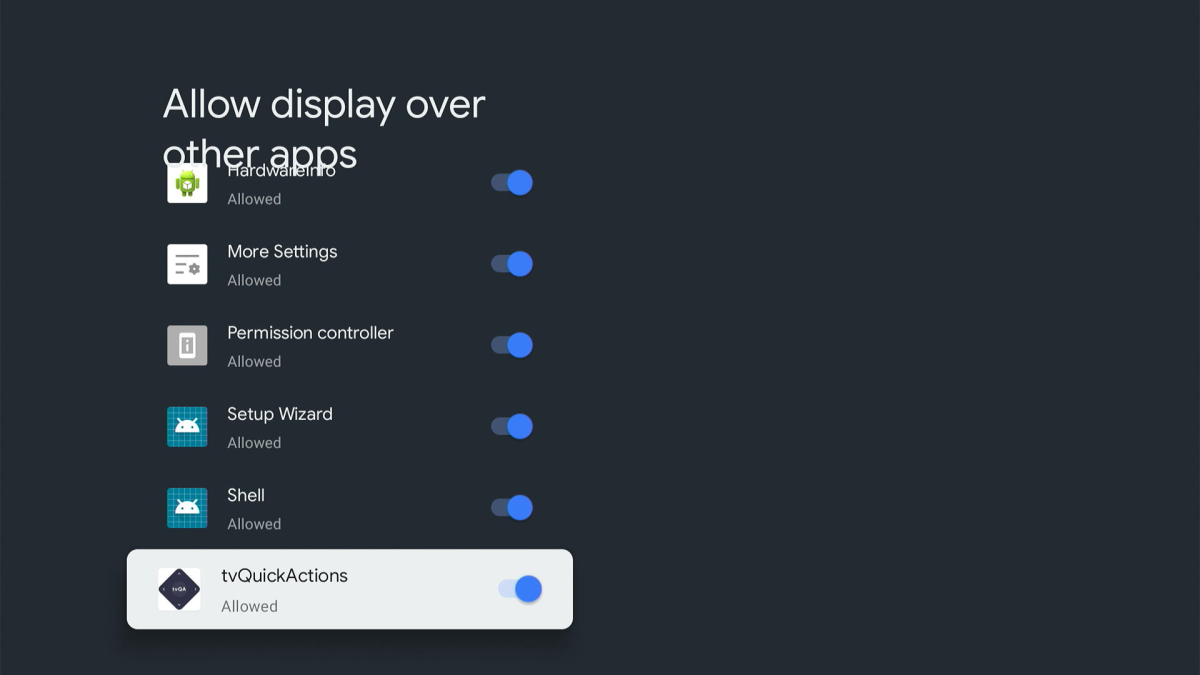
TVQuickActions es un descarga gratuita desde Google Play Store. A versión “Pro” separada cuesta $ 4 e incluye más funciones de personalización, incluido un cambio de aplicación reciente y un temporizador de apagado.
Después de instalar la aplicación, deberá habilitar algunas configuraciones para que funcione correctamente:
- Cuando aparezca el mensaje «Permitir visualización superpuesta», toque «Permitir», luego desplácese hacia abajo y habilite la opción «tvQuickActions». Esto es necesario para algunas funciones del menú adicionales de la aplicación.
- Ignore el mensaje «Desactivar la optimización de la batería».
- Cuando aparezca el mensaje «Iniciar servicio de accesibilidad», haga clic en «Aceptar». Serás redirigido al menú Accesibilidad de tu dispositivo. Desplázate hacia abajo y selecciona tvQuickActions, luego toca «Activar». Esto le permite reasignar los botones de su control remoto.
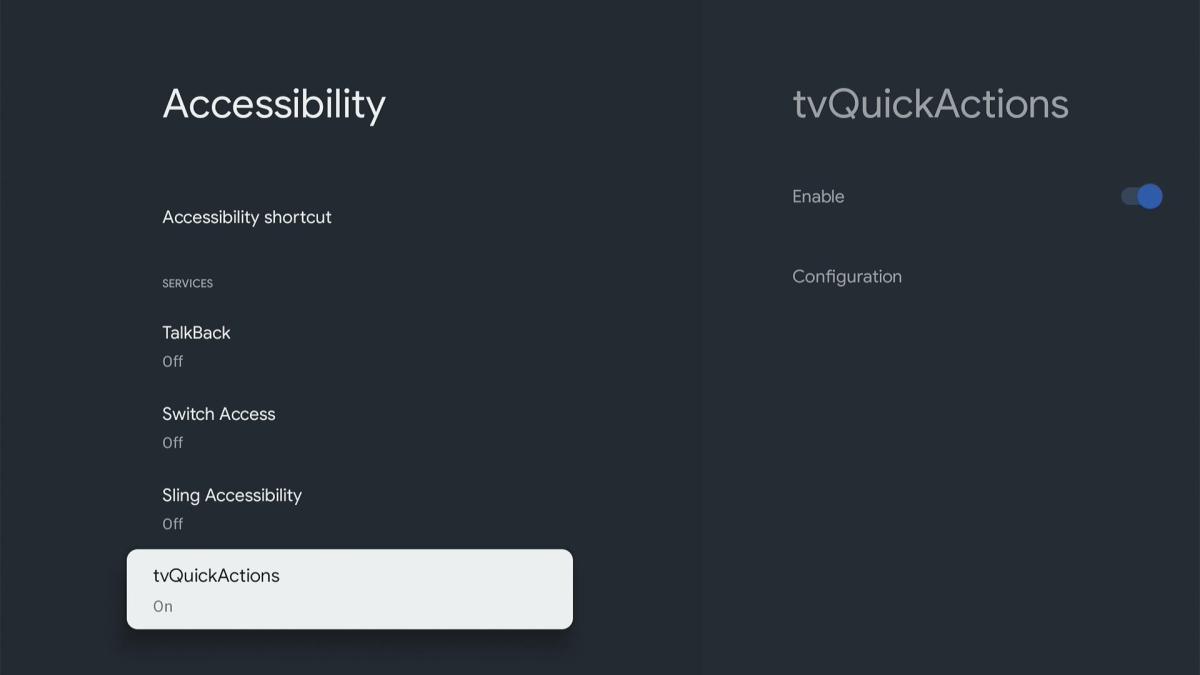
- En la versión Pro, habilite el acceso de uso en Configuración > Aplicaciones > Acceso a aplicaciones especiales > Acceso de uso. Asegúrese de que tvQuickActions Pro esté habilitado en este menú, ya que es necesario para cambiar entre aplicaciones recientes.
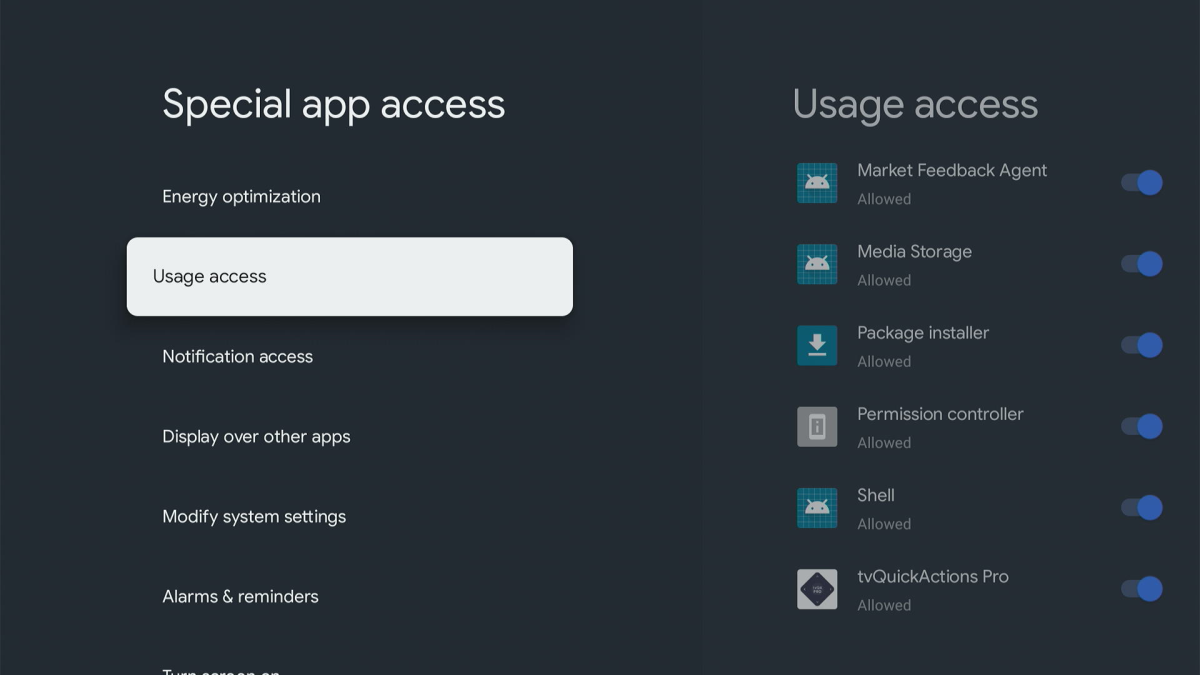
Ahora está listo para comenzar a reasignar los botones de su dispositivo Google TV. A continuación, le explicaré algunas formas de hacer esto.
Agregar un iniciador de aplicaciones
Para ver su lista completa de aplicaciones en Google TV, debe ir a la pantalla de inicio, desplazarse hasta el final de la línea «Tus aplicaciones» y luego hacer clic en el botón «Ver todo». Es un problema.
Para facilitar las cosas, TVQuickActions puede asignar la lista de aplicaciones a cualquier botón de su control remoto. Sugiero presionar prolongadamente el botón Inicio:
- En TVQuickActions, seleccione «Botones y acciones» y luego toque «Agregar botón».
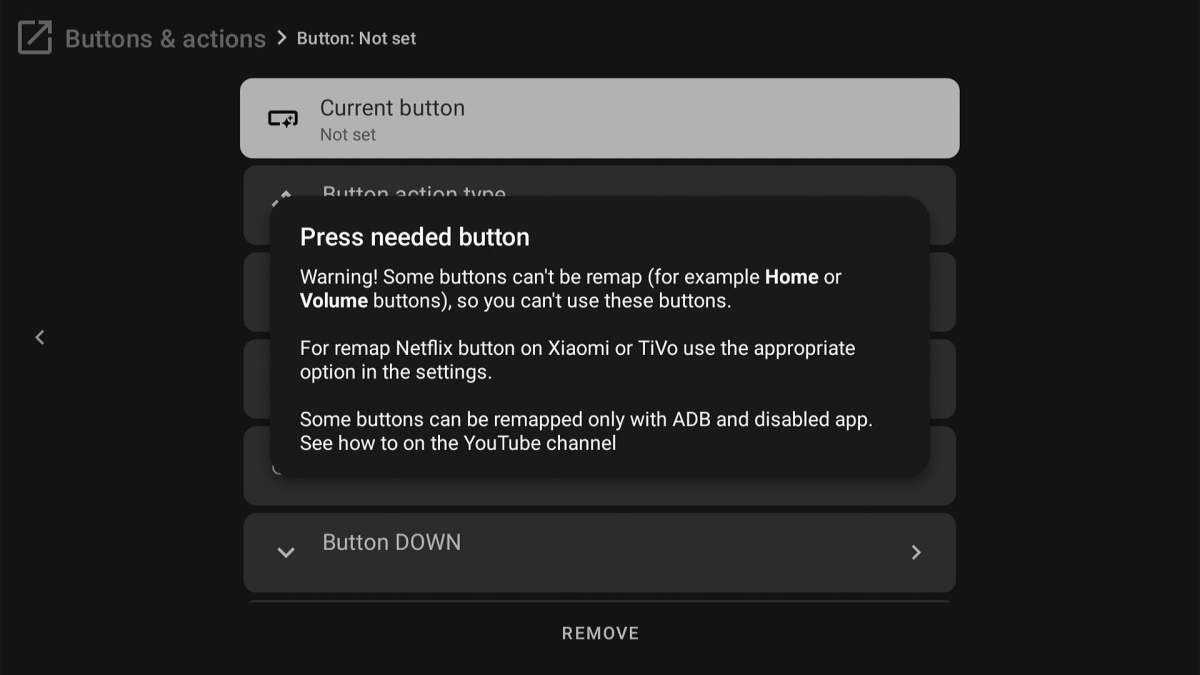
- Haga clic en el botón Inicio en su control remoto.
- Haga clic en «Tipo de acción del botón» y luego seleccione «Acción habitual».

- Haga clic en «Un solo toque», luego vaya a la pestaña Acción y seleccione «Ir a inicio».
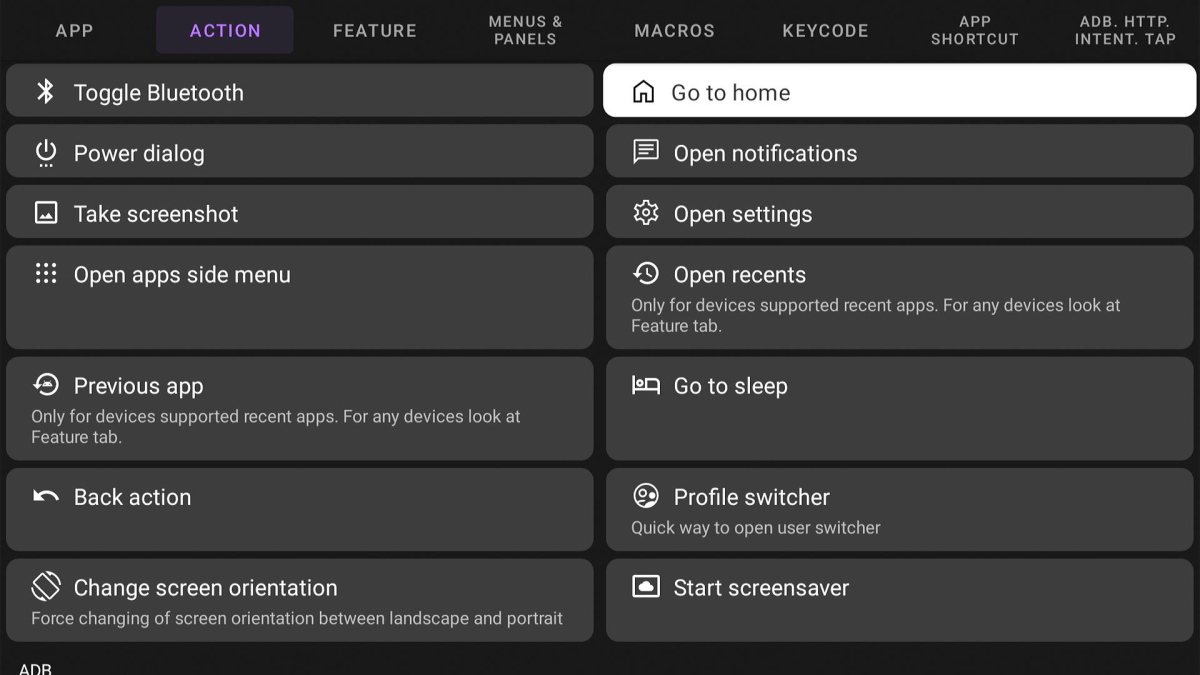
- Haga clic en «Presionar prolongadamente», luego regrese a la pestaña Acción y seleccione «Abrir menú lateral de aplicaciones».
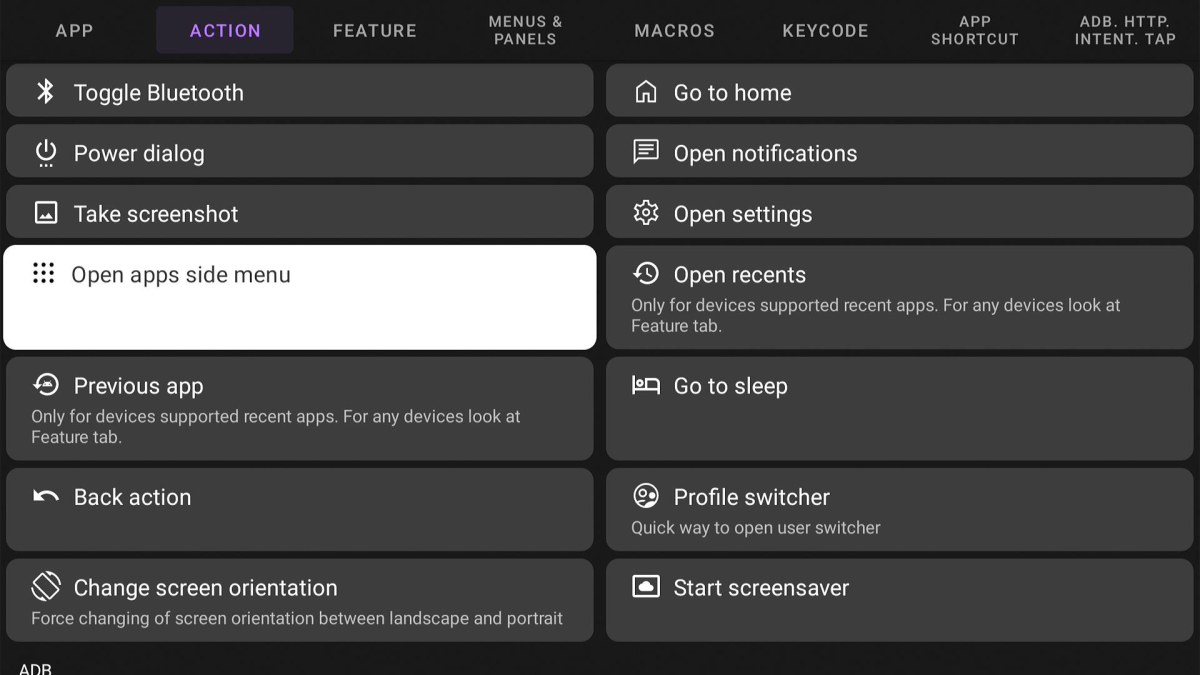
Con estos pasos, presionar el botón de inicio en el control remoto debería llevarlo a la pantalla de inicio como de costumbre, pero si lo mantiene presionado se mostrará la lista completa de aplicaciones. Puedes utilizar este acceso directo en cualquier momento, incluso desde otras aplicaciones.
Por otro lado, esto reemplazará el acceso directo predeterminado a la configuración rápida de Google TV, que normalmente aparece cuando mantienes presionado el botón de inicio. Si te gusta esta función, puedes asignarla tocando dos veces el botón de inicio:
- De vuelta en TVQuickActions, seleccione «Botones y acciones», luego seleccione «Botón INICIO».
- Haga clic en «Tocar dos veces», luego diríjase a la pestaña Acción y seleccione «Abrir notificaciones». Su configuración debería aparecer de la siguiente manera:
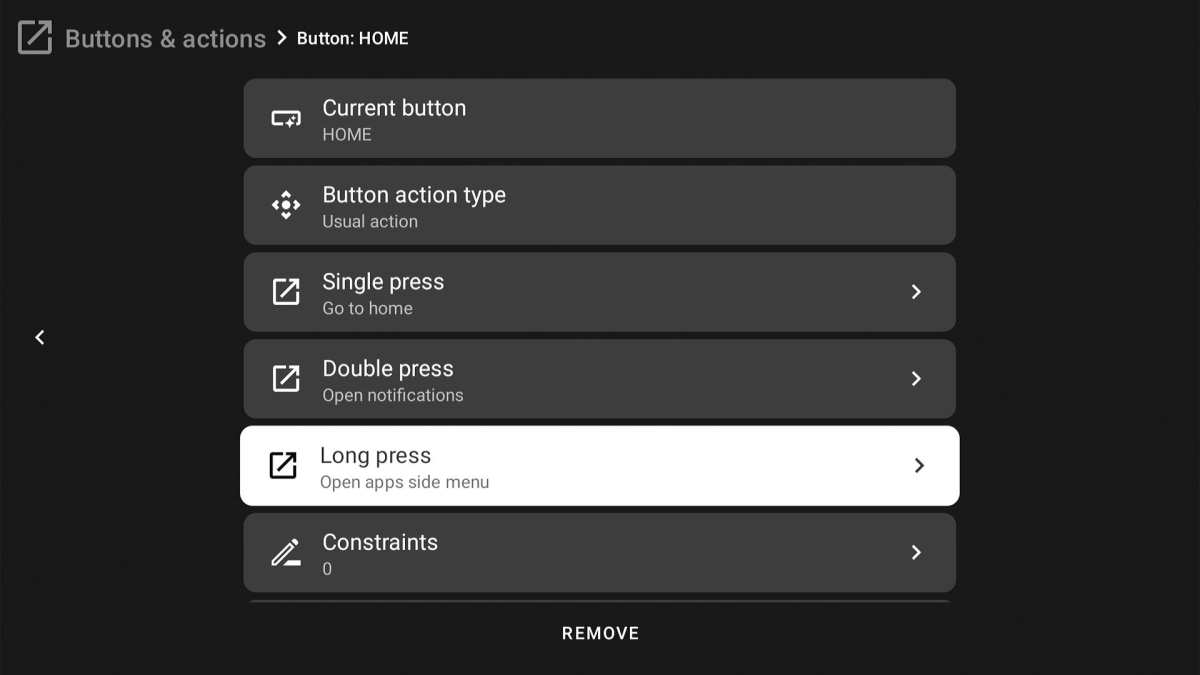
Reasignar botones de aplicaciones

La mayoría de los controles remotos para dispositivos Google TV vienen con botones de acceso directo predefinidos para aplicaciones como Netflix y YouTube, sin una forma oficial de reprogramarlos.
Sin embargo, extraoficialmente, TVQuickActions te permite reasignar estos botones a la aplicación que elijas. Así es cómo:
- En TVQuickActions, seleccione «Botones y acciones» y luego toque «Agregar botón».
- Haga clic en el botón de acceso directo que desea reasignar.
- Haga clic en «Tipo de acción del botón» y luego seleccione «Acción habitual».
- Haga clic en «Pulsación única» y luego elija una aplicación para asignarla al botón.
- Opcionalmente, puede asignar otras aplicaciones para presionar dos veces y mantener presionado.
Agregar botones de avance rápido y rebobinado
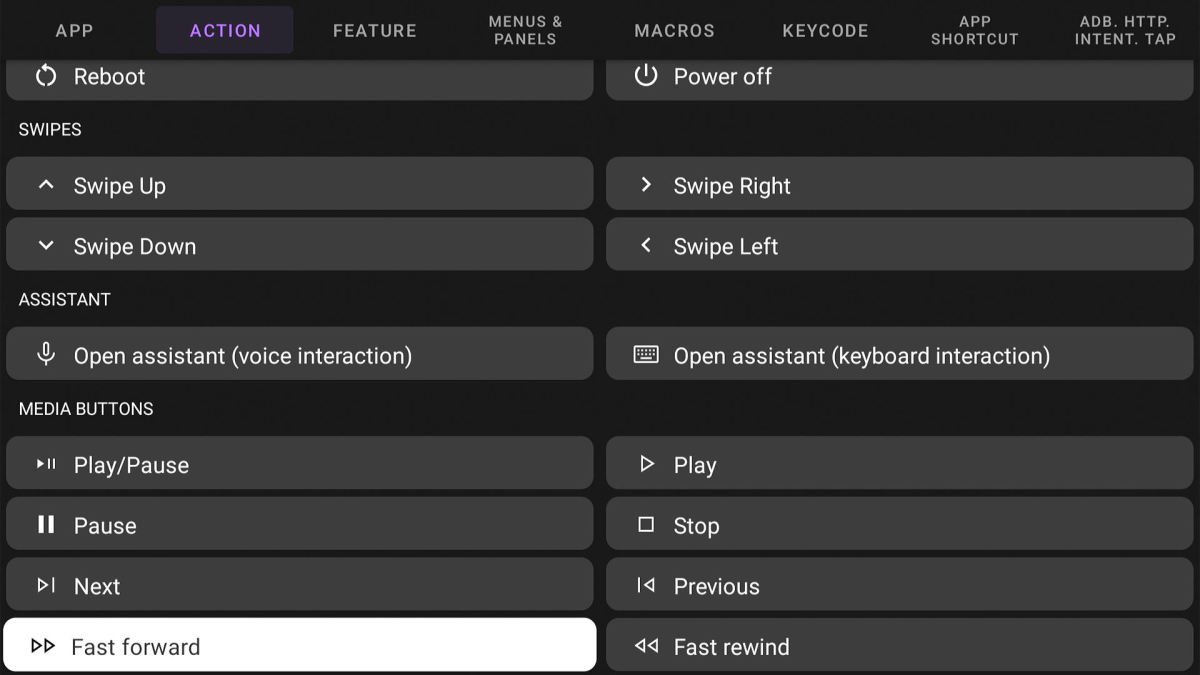
Algunos dispositivos Google TV, como Walmart Onn 4K Streaming Box, no tienen botones dedicados de avance rápido y rebobinado, pero sí tienen botones de subir/bajar canales que quizás no necesites. Puede resultar más útil volver a asignar estos botones para avanzar y rebobinar rápidamente:
- En TVQuickActions, seleccione «Botones y acciones» y luego toque «Agregar botón».
- Haga clic en el botón del siguiente canal en el control remoto.
- Haga clic en «Tipo de acción del botón» y luego seleccione «Acción habitual».
- Haga clic en «Presionar una vez», vaya a la pestaña Acción, luego desplácese hacia abajo y seleccione «Avance rápido».
- Repita este proceso para el botón de bajar canal, eligiendo «Rebobinado rápido» en su lugar.
La funcionalidad de avance y rebobinado rápido varía según la aplicación, pero en algunos casos tener botones dedicados es más efectivo que usar el teclado direccional.
Habilitar el cambio rápido de aplicaciones
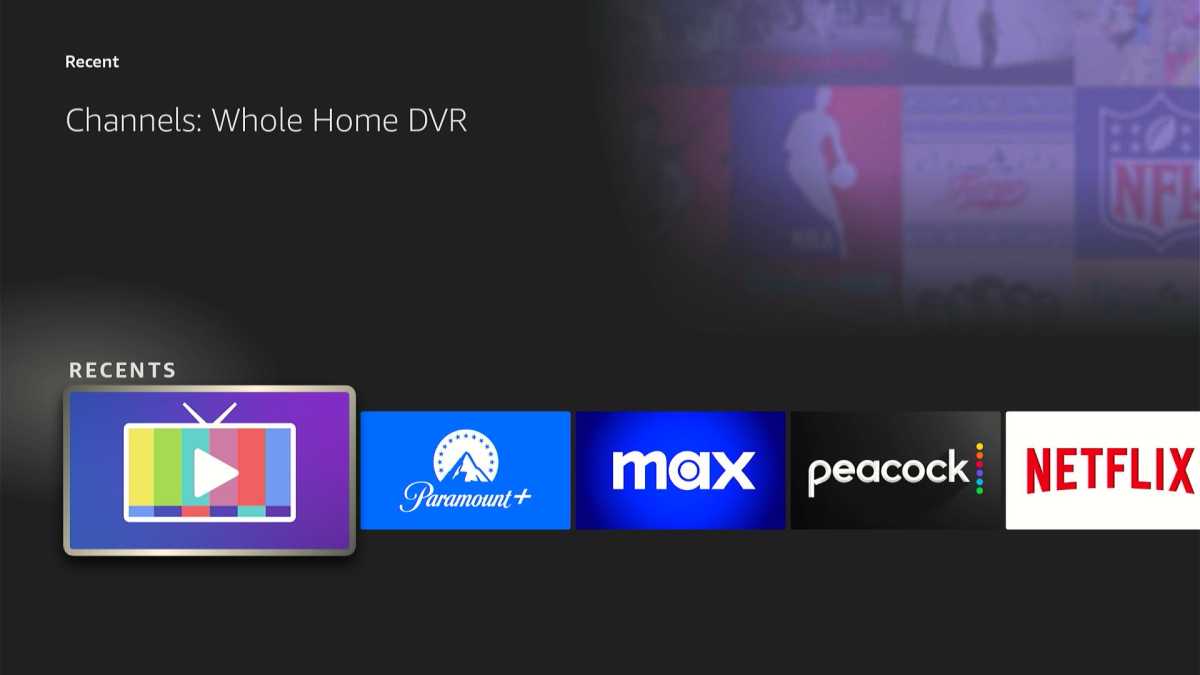
Esta característica particular requiere la versión Pro de TVQuickActions, que es una compra única de $4. Vale la pena el precio si desea una forma rápida de cambiar entre aplicaciones recientes, lo que atribuiremos a presionar prolongadamente y presionar dos veces el botón Atrás:
- En TVQuickActions, seleccione «Botones y acciones» y luego seleccione «Botón ATRÁS».
- Habilite la opción «Botón actual».
- Haga clic en «Toque dos veces», vaya a la pestaña Funciones y seleccione «Aplicación anterior».
- Haga clic en «Presionación prolongada», vaya a la pestaña Funciones y seleccione «Aplicaciones recientes».
Ahora puede mantener presionado el botón Atrás para que aparezca un selector de aplicaciones, o hacer doble clic en el botón Atrás para ir directamente a la última aplicación que estaba usando.
Agregar un temporizador de apagado
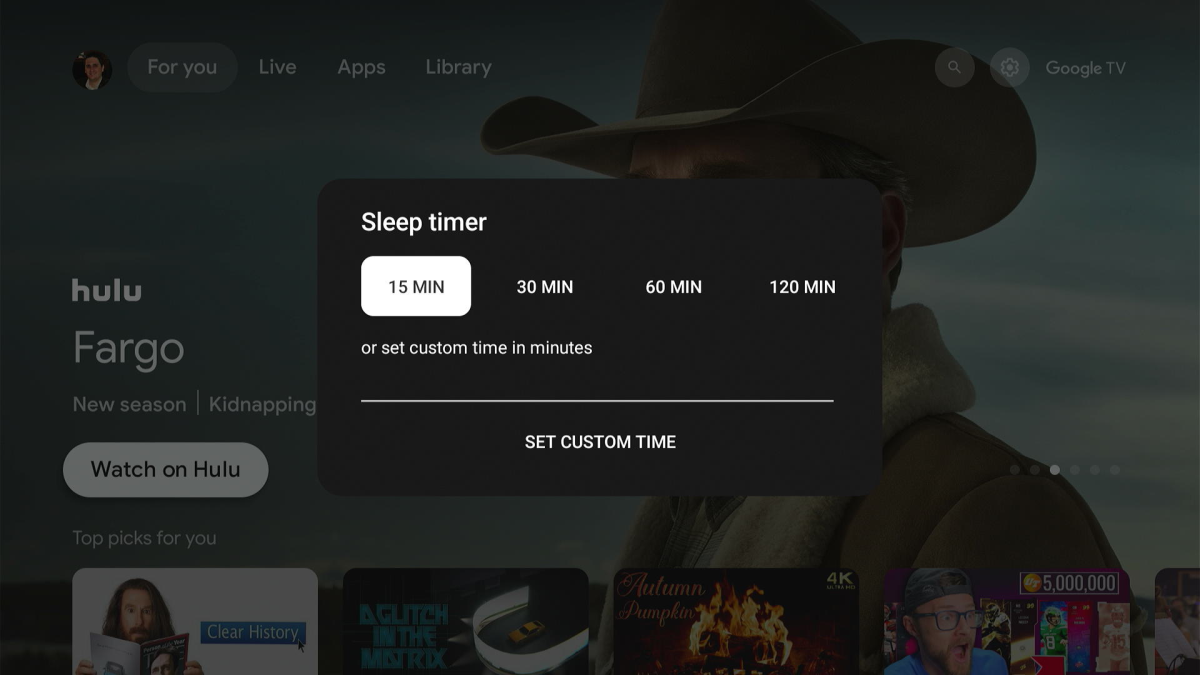
Si bien algunos televisores inteligentes con Google TV pueden tener temporizadores de apagado integrados, los reproductores externos como Chromecast con Google TV no los tienen. La versión Pro de $4 de TVQuickActions te permite agregar uno. Considere asignarlo a uno de los botones de acceso directo a aplicaciones en su control remoto:
- En TVQuickActions, seleccione «Botones y acciones» y luego toque «Agregar botón».
- Haga clic en el botón de acceso directo que desea reasignar.
- Haga clic en «Tipo de acción del botón» y luego seleccione «Acción habitual».
- Haga clic en «Pulsación única», vaya a la pestaña Funciones y seleccione «Temporizador de apagado».
Asignar más atajos a un solo botón
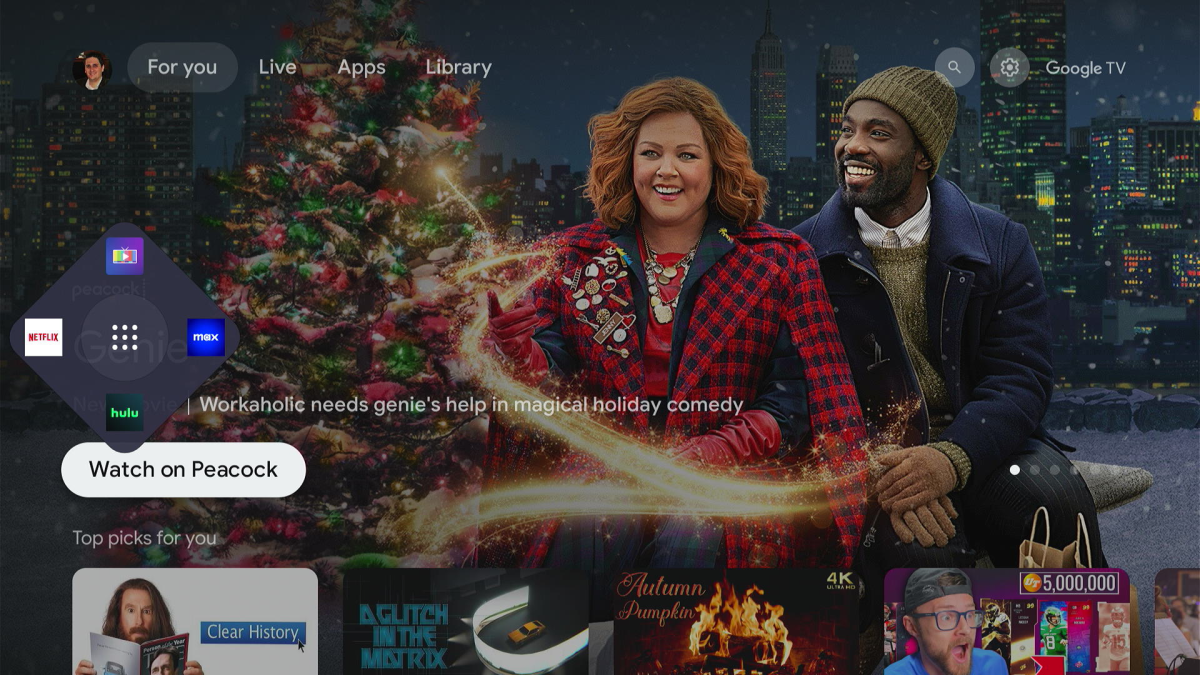
Jared Newman / Fundición
Como alternativa a la reasignación básica de botones anterior, TVQuickActions ofrece un práctico menú contextual que puede almacenar hasta cinco de sus aplicaciones o accesos directos favoritos. Esto puede resultar útil en el Chromecast con Google TV, cuyo mando no te da muchos botones para reasignar:
- En TVQuickActions, seleccione «Botones y acciones» y luego toque «Agregar botón».
- Haga clic en el botón que desea reasignar.
- En «Tipo de acción del botón», asegúrese de que esté seleccionado «Panel tvQuickActions».
- Haga clic en el «Botón IZQUIERDO» y luego elija una de sus aplicaciones favoritas.
- Repita este proceso para las funciones de los botones ABAJO, DERECHA y ARRIBA.
- Opcionalmente, asigne otra aplicación o acceso directo a la función del botón Aceptar.
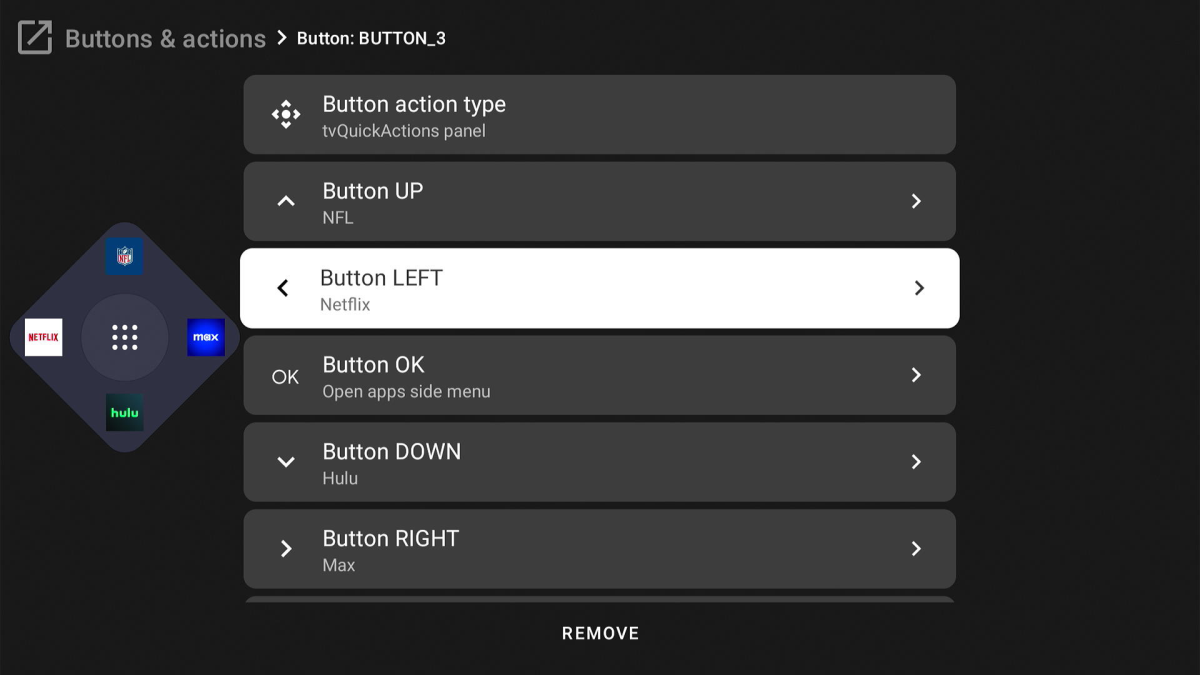
Ahora, cuando presiones el botón del control remoto seleccionado, verás un pequeño menú emergente con las cuatro aplicaciones o accesos directos que has elegido. Al hacer clic en el control direccional del control remoto en cualquier dirección se cargará la opción correspondiente.
Experimentar con
TVQuickActions ofrece muchas otras funciones, incluido el acceso directo a capturas de pantalla, el cambio de perfiles, el menú de diálogo de encendido, etc. Dependiendo de tus necesidades y de la cantidad de botones de tu control remoto, es posible que desees crear accesos directos para estas funciones en lugar de los que mencioné anteriormente.
Si en algún momento desea restaurar las funciones originales de su control remoto, simplemente desinstale la aplicación. Esto hará que las cosas vuelvan a ser como antes, con limitaciones y todo.

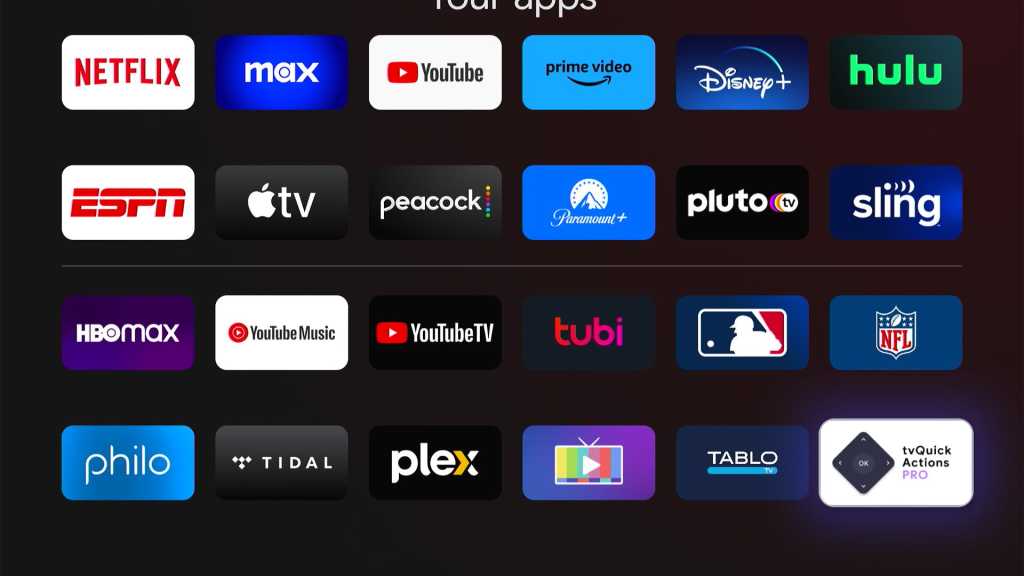



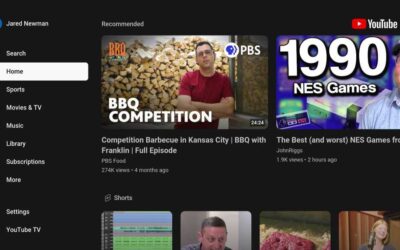


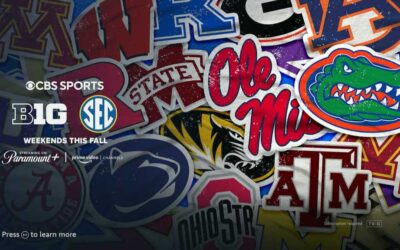
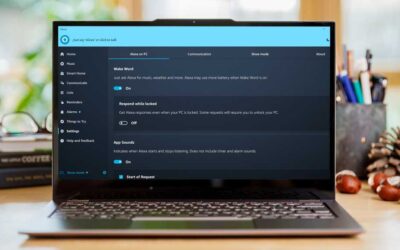

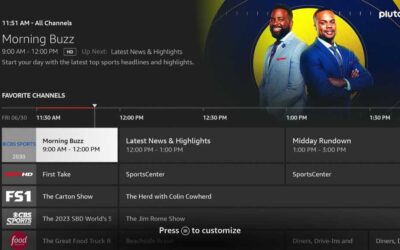

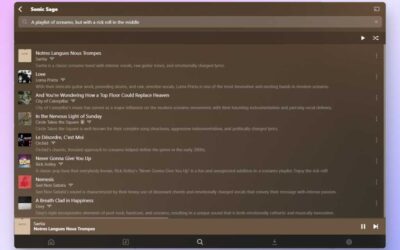
0 comentarios