El Atenuador Philips Hue puede hacer más que solo controlar las bombillas inteligentes Hue. Si lo deseas, puedes hacer que los cuatro botones del Switch controlen cualquier dispositivo que funcione con la plataforma HomeKit de Apple, y solo necesitas unos pocos clics.
Recientemente decidí que quería más control sobre el comportamiento del atenuador de lo que permiten las configuraciones de tinte estándar (por ejemplo, no puede controlar el comportamiento de «apagado» del botón de encendido superior). Así que seguí adelante y dejé que HomeKit se hiciera cargo del interruptor, lo que me permitió configurar cada uno de los cuatro botones, incluidos los dos botones de atenuación, así como los botones de encendido y tono.
Ahora puedo hacer que el botón de encendido en el interruptor de atenuación de tono solo active la escena de luz que quiero (lo que significa que no hay un comportamiento de «encendido/apagado»), mientras que los botones se atenúan y Hue pueden activar escenas separadas.
De hecho, un interruptor de atenuación Hue configurado en HomeKit no necesita controlar las luces en absoluto. Puedes configurar los botones para controlar enchufes inteligentes, purificadores de aire, cerraduras inteligentes o incluso televisores compatibles con HomeKit.
Hay algunas dificultades para configurar un atenuador Philips Hue en HomeKit:
- Primero, necesitarás un Puente Hue. Si bien cada vez más luces inteligentes Hue se pueden controlar a través de Bluetooth (lo que significa que el puente no es necesario), el Hue Dimmer es una excepción. Aquellos que ya están inmersos en el ecosistema Hue probablemente ya tengan un Hue Bridge, pero si no lo tienen, necesitarán uno para realizar este truco en particular.
- En segundo lugar, configurar un atenuador Hue en HomeKit significa renunciar a todas las opciones de configuración de Hue, incluida la capacidad de configurar escenas de luz basadas en el tiempo, así como las opciones de segunda, tercera, cuarta y quinta pulsación. Si bien HomeKit puede configurar opciones de pulsación doble y larga para algunas interruptores inteligentes, el Hue Dimmer Switch no es uno de ellos. Del mismo modo, aunque HomeKit puede configurar opciones de hora del día para presionar el botón Hue, solo puede configurar una opción de hora del día en lugar de varias (es decir, para el día, la noche, etc.), lo que hace que la función sea esencialmente inútil.
Ahora, ¿estás listo para personalizar el interruptor de atenuación Philips Hue en HomeKit? Empecemos.
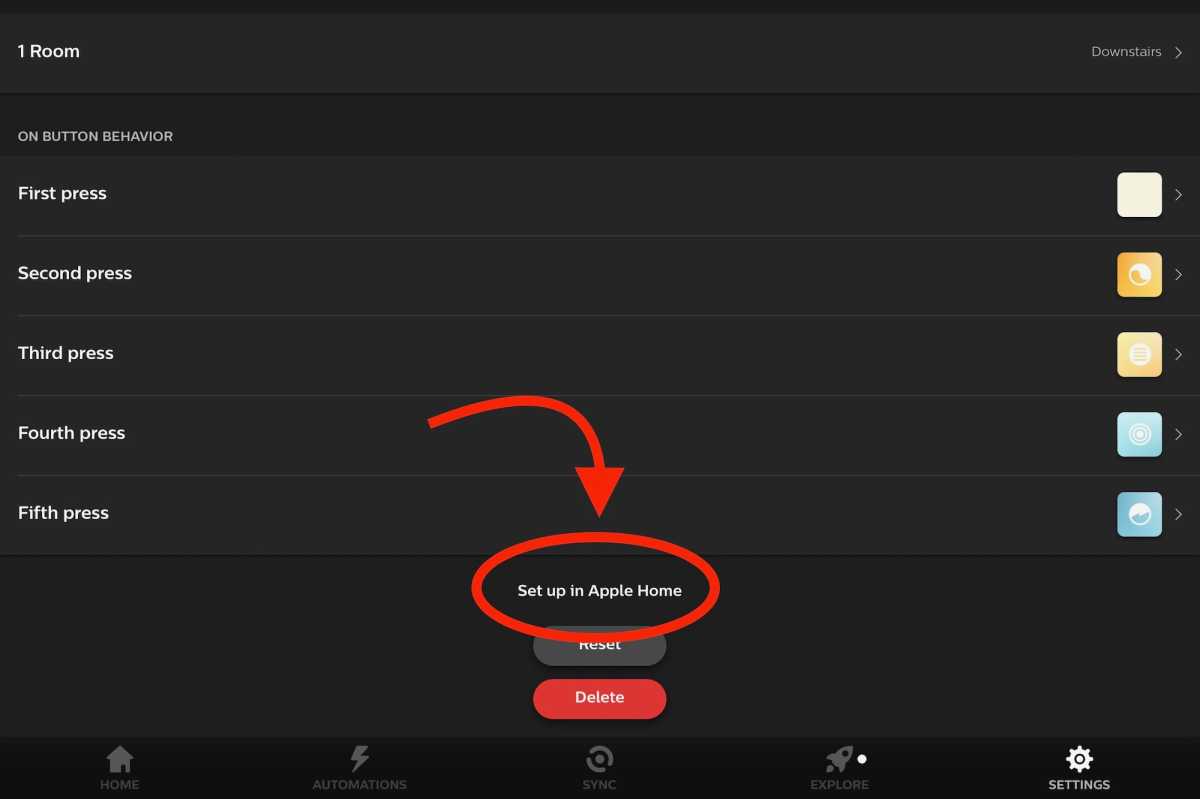
- Abre la aplicación Hue, toque Ajustes > Accesorios, luego toque el atenuador que desea configurar en HomeKit.
- Desplázate hacia abajo en la pantalla y toca enlace Configurar en Apple Home. Cuando lo hagas, aparecerá una ventana emergente advirtiéndote que «eliminará tu configuración actual» si configuras el Switch en HomeKit. Continúa y presiona Configurar en Apple Home de nuevo. (Siempre puedes cambiar de opinión y configurar el atenuador nuevamente en la aplicación Hue, aunque tendrás que rehacer todas las configuraciones de Hue).
- Ahora inicia la aplicación Apple Home (si aún no apareció), navega hasta el atenuador que deseas personalizar (busca en la habitación donde apareció en la aplicación Hue), luego presiona prolongadamente el interruptor del icono del atenuador.
- Ahora verás campos para cada botón en el interruptor, etiquetados como «Botón 1», «Botón 2», etc. Toca un campo para uno de los botones, luego toca Agregar o eliminar accesorios y escenas.
- En la siguiente pantalla, puedes elegir la escena (o escenas) de HomeKit que deseas activar cuando presionas el botón elegido. Otra opción es elegir uno o más accesorios de HomeKit que quieras controlar. Cuando hayas terminado de hacer tus selecciones, toca Listo.
- Ahora tienes la opción de jugar con las escenas que deseas activar o ajustar el estado de los dispositivos que deseas que controle el Switch. Simplemente toca y manten presionada una escena o accesorio para hacer cambios. Por ejemplo, si deseas que el interruptor controle tu televisor LG compatible con HomeKit, puedes decidir si encenderlo o apagarlo, y si cambiarlo a una entrada en particular.
- ¿Quieres que las escenas o los dispositivos activados al presionar un botón se apaguen en un momento determinado? Simplemente selecciona una opción de la Apagar parámetro: desde Nunca hasta Después de 4 horas.
- Finalmente, toca Probar esta acción para asegurarte de que todo funciona como se esperaba.
- Si estás satisfecho, pulsa Hacer y repite con los otros botones.
Recuerda que siempre puede hacer que la aplicación Hue administre el atenuador reconfigurándolo en la aplicación Hue.
Contenido
Atenuador Philips Hue (2021)






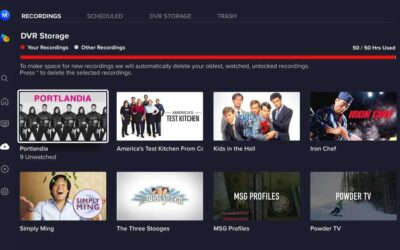
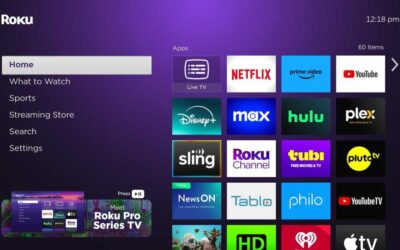
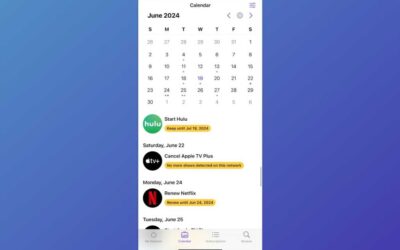



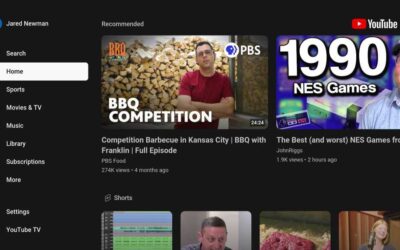


0 comentarios