cómo usar Alexa en Windows 11: Adiós, Cortana. Microsoft da los últimos pasos hacia expulsar al asistente de voz Cortana de Windows 11 y eso significa que necesitarás una alternativa para seguir pidiéndole a tu PC que configure alarmas, reproduzca música o controle tu hogar inteligente.
Alexa es la opción obvia, dado que cuenta con el respaldo oficial de Microsoft y funciona en una variedad de dispositivos. Aquí se explica cómo comenzar con Windows 11.
Contenido
Cómo conseguir Alexa en Windows 11
La aplicación Alexa está disponible en Microsoft Store, lo que hace que sea muy fácil de instalar en su dispositivo Windows 11. Aquí le mostramos cómo.
1.
Obtenga la aplicación Alexa de Microsoft Store
La aplicación Alexa está disponible en Microsoft Store, pero es posible que no aparezca cuando abres la aplicación Windows 11 y la buscas. En su lugar, abra el Página de Alexa en el sitio web de Microsoft y haga clic Ir a la aplicación Tienda.
En la ventana emergente de Microsoft Store que aparece, haga clic en Obtener para comenzar a descargar.
2.
Pasa las pantallas de introducción
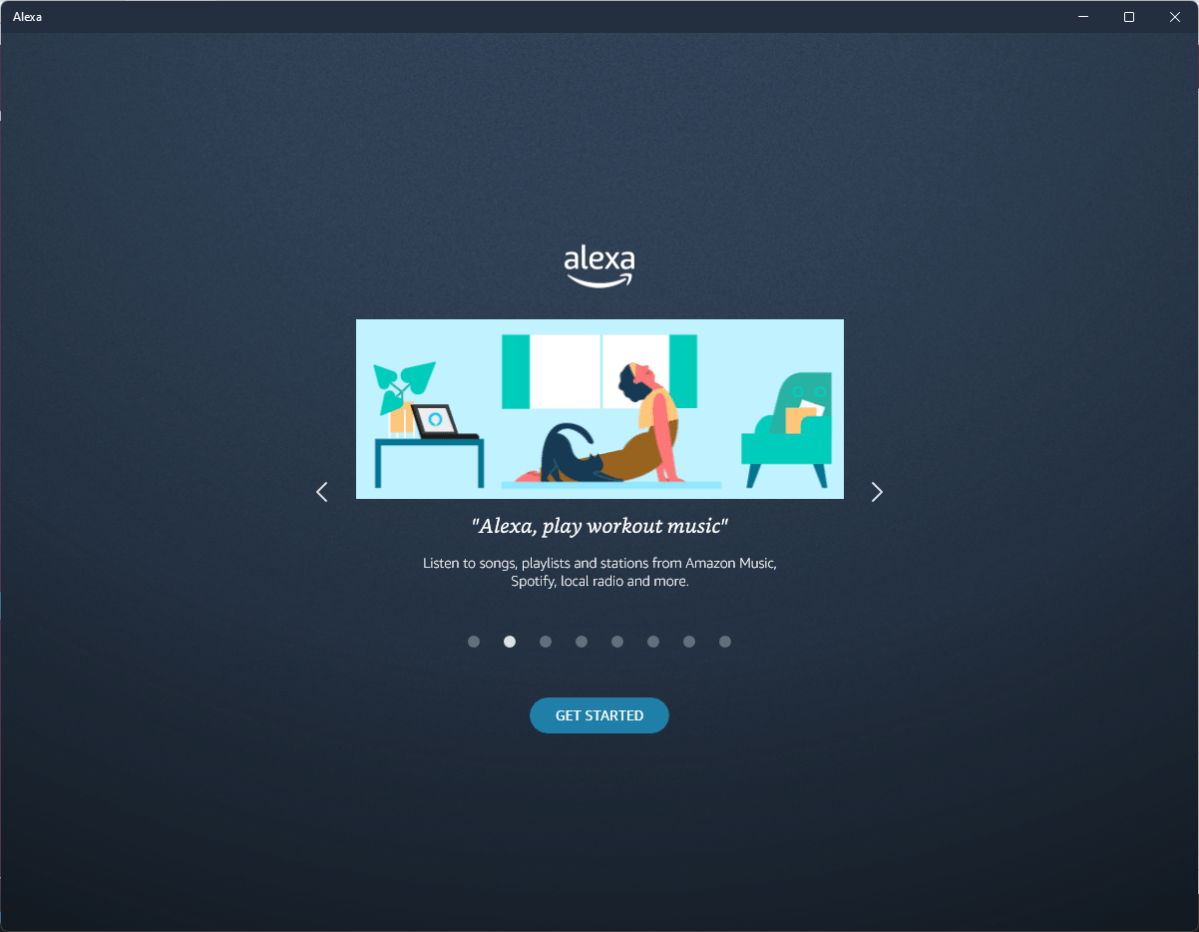
Después de abrir la aplicación, se le presentarán pantallas de resumen que muestran lo que Alexa puede hacer. Haga clic en las flechas izquierda y derecha para desplazarse por ellas y luego Comenzar una vez que esté listo para continuar.
Una vez que haya iniciado sesión, la aplicación lo guiará a través del proceso de configuración. La primera ventana te muestra algunas posibilidades que trae Alexa. Puede desplazarse por estas funciones y, una vez que esté listo para seguir adelante, haga clic en Comenzar.
3.
Inicia sesión con tu cuenta de Amazon
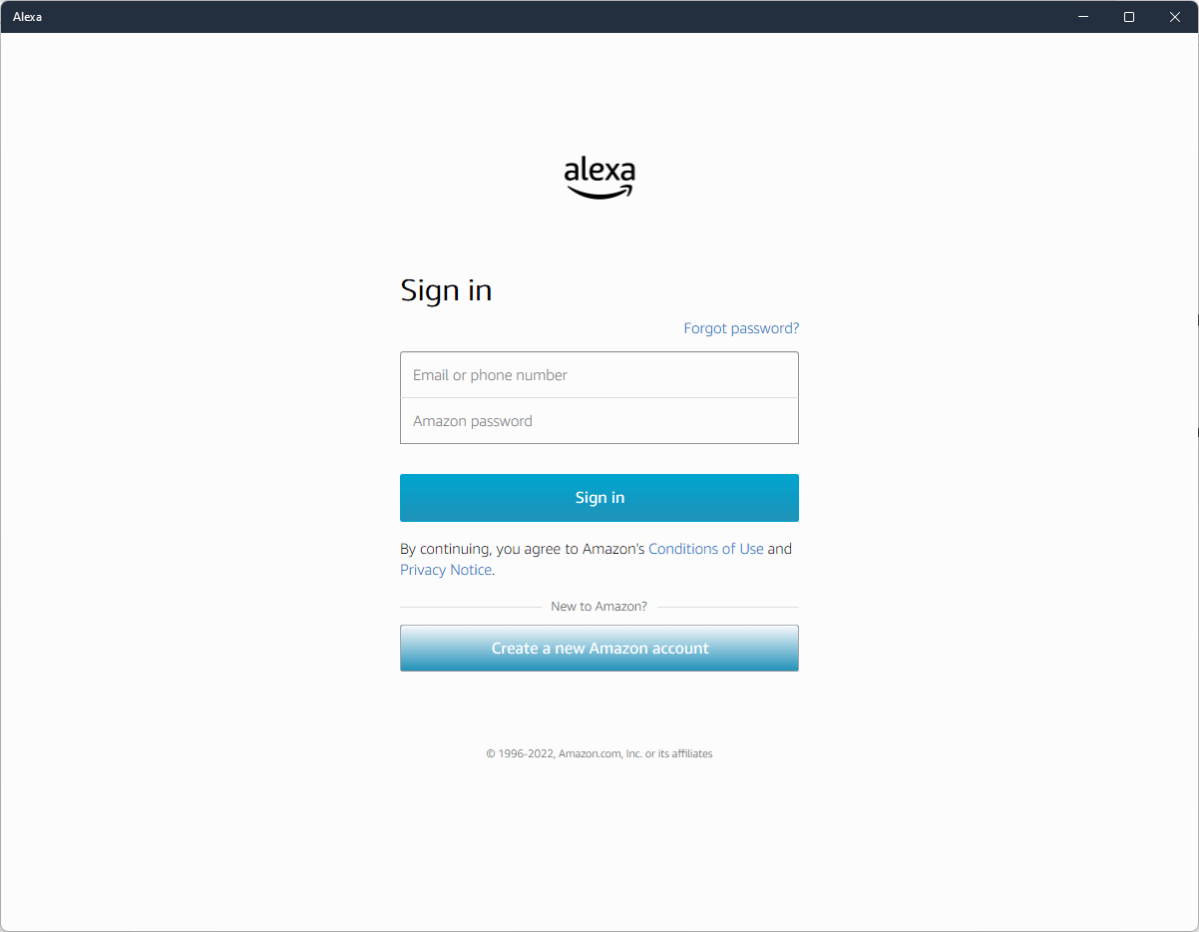
En la siguiente pantalla, ingrese la dirección de correo electrónico/número de teléfono y la contraseña de la cuenta de Amazon que desea usar y haga clic en Conectarse.
Si no tienes una cuenta, haz clic Crea una nueva cuenta de Amazon y sigue las instrucciones.
4.
Decide si quieres que Alexa tenga manos libres
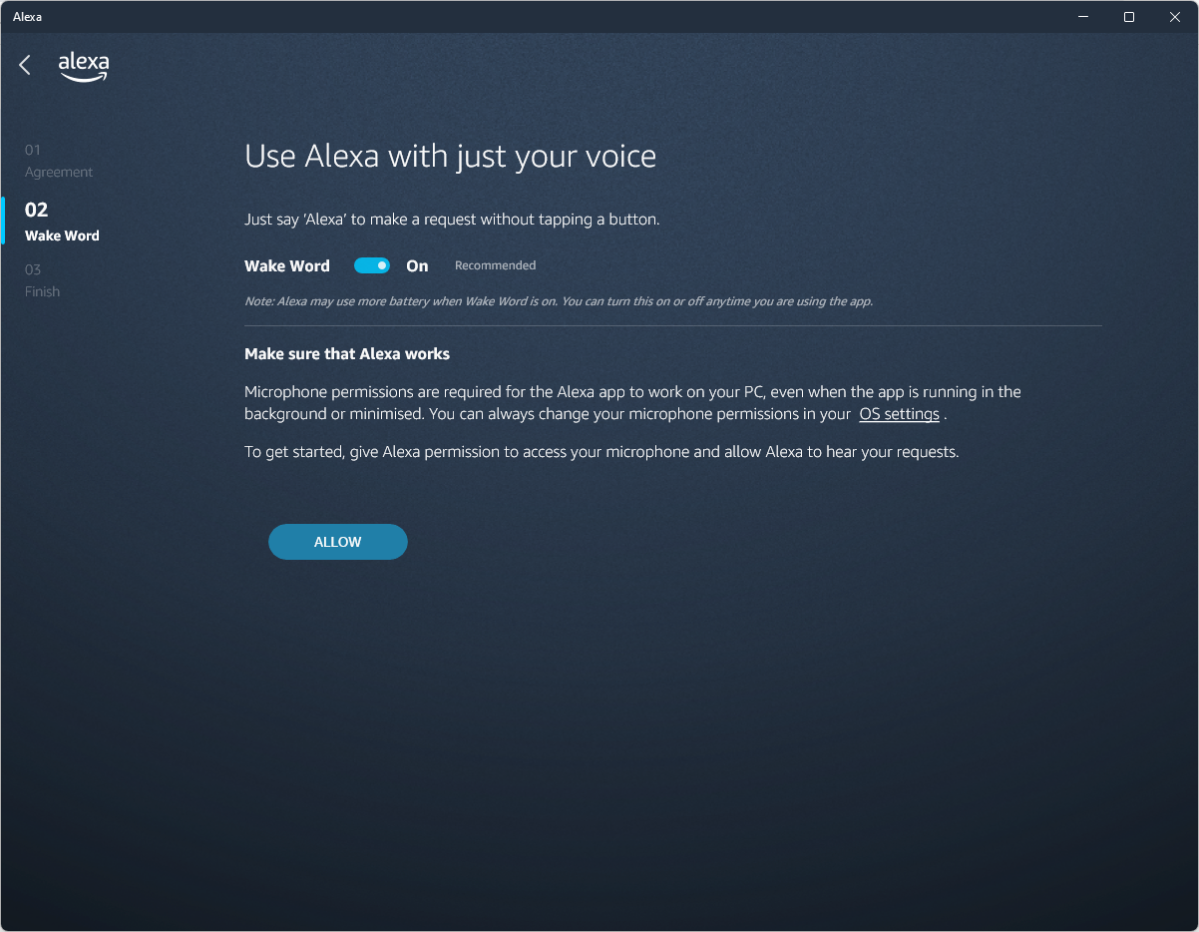
Luego de aceptar los términos y condiciones, la aplicación te preguntará si deseas usar Alexa con manos libres diciendo la palabra de activación; como era de esperar, es simplemente «Alexa».
Alexa manos libres en su PC con Windows 11 es opcional, pero puede habilitarlo moviendo el palabra de despertar cambiar a la Seguro posición, luego haga clic Permitir para permitir que la aplicación use su micrófono. Sin embargo, tenga en cuenta que esto significa que Alexa podrá acceder a su micrófono en cualquier momento mientras la aplicación esté abierta, lo que podría resultar en una duración de la batería peor de lo habitual.
5.
Decide si quieres iniciar la aplicación al inicio o anclarla a la barra de tareas
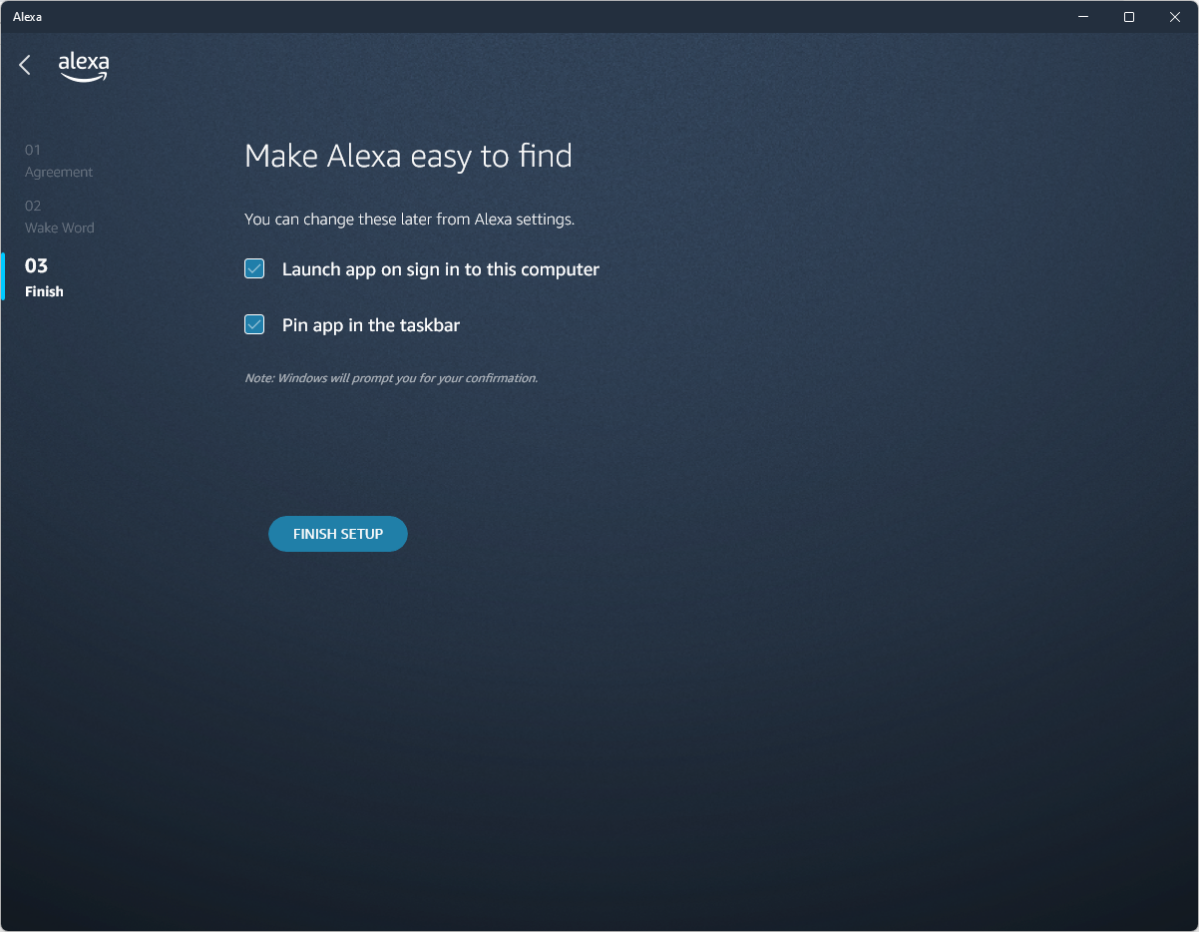
Las dos opciones de la siguiente pantalla son opcionales.
Puedes decidir si quieres que la aplicación Alexa se abra automáticamente cada vez que inicies sesión en tu computadora, permitiéndole escuchar inmediatamente la palabra de activación. También depende de usted si la aplicación debe anclarse a la barra de tareas de Windows 11 para facilitar el acceso.
6.
Descubra lo que puede hacer Alexa
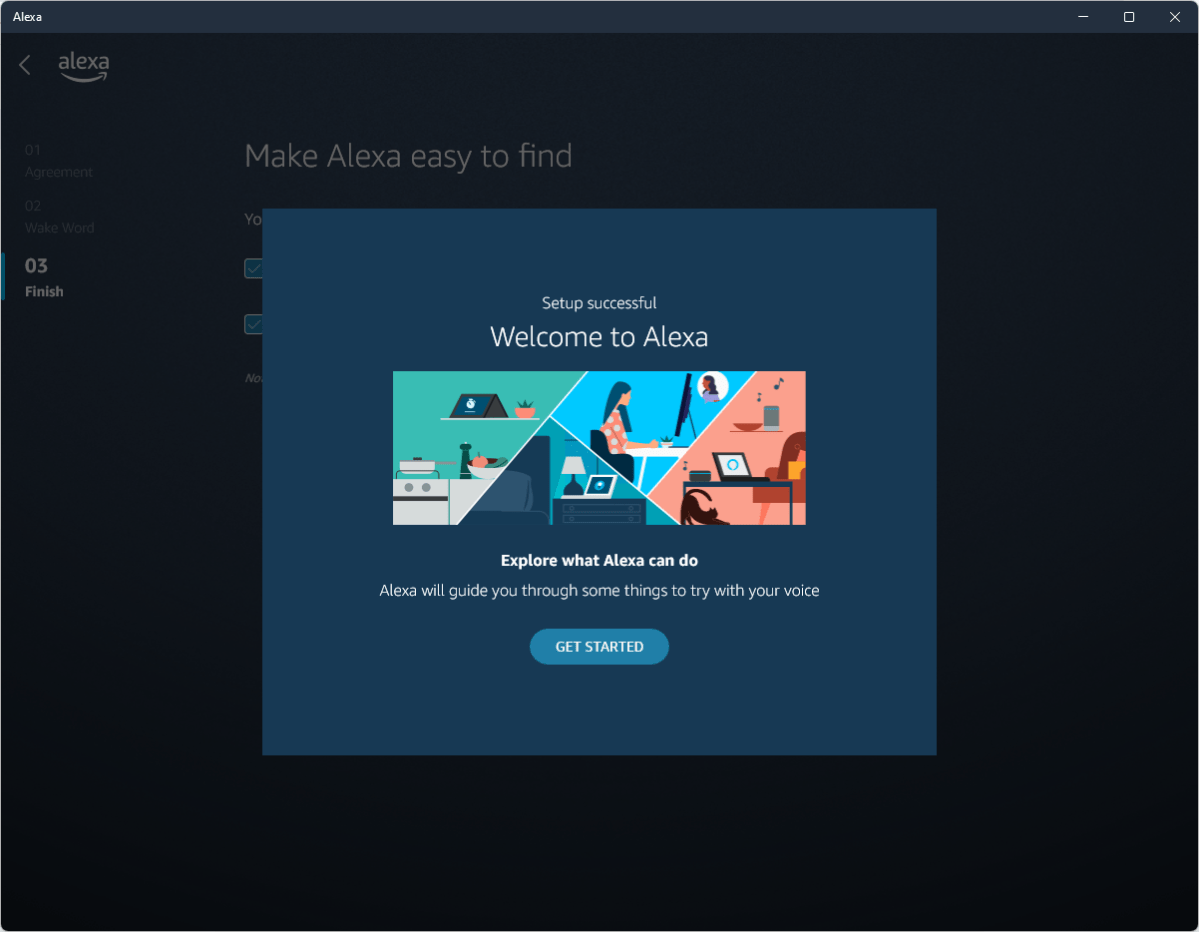
El paso de configuración final implica una descripción general de lo que puede hacer Alexa. En la ventana emergente que ve arriba, haga clic en Comenzar para empezar.
7.
Intenta hacerle preguntas a Alexa
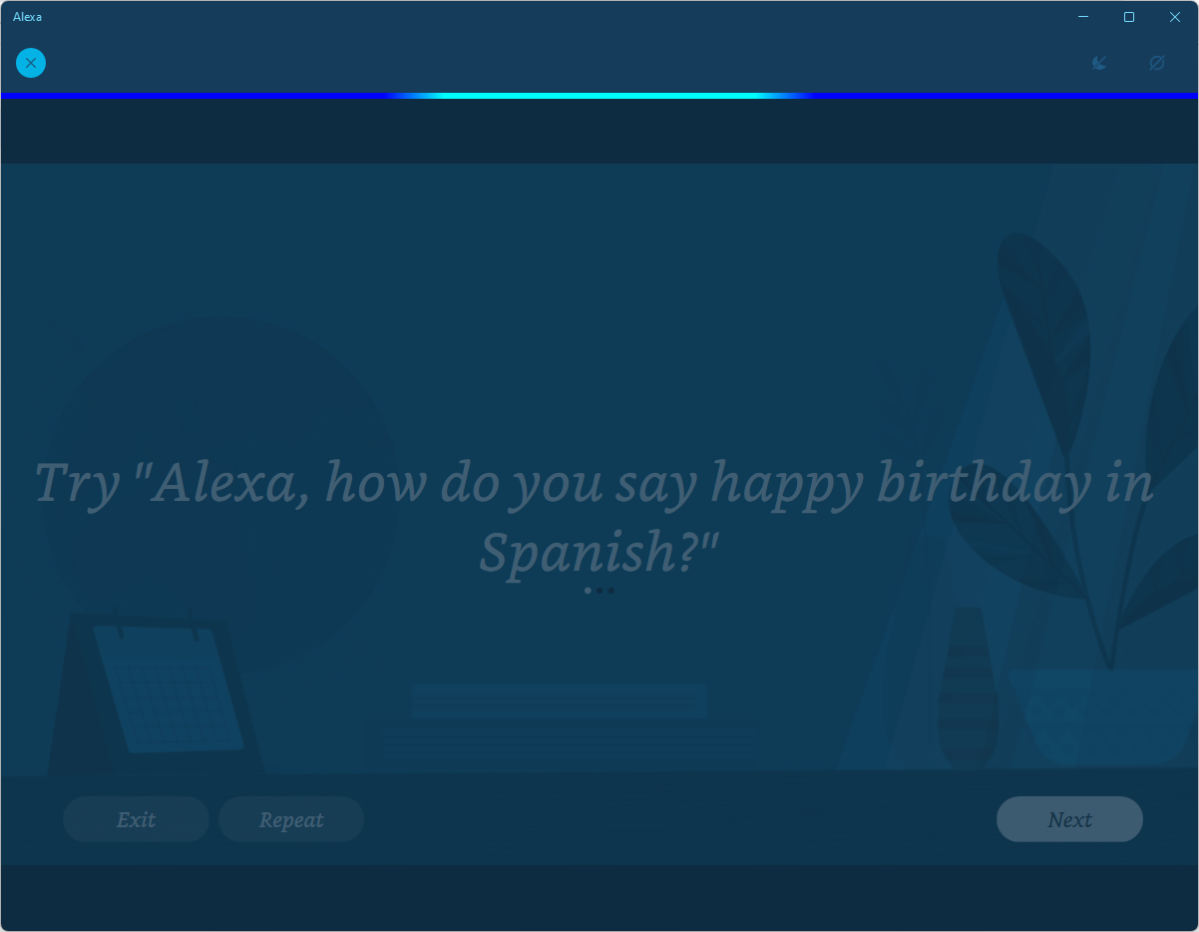
Primero, responderás algunas preguntas que puedes hacerle a Alexa, desde trivia hasta traducciones clave. Haga clic en Próximo ir adelante.
8.
Intenta crear una lista
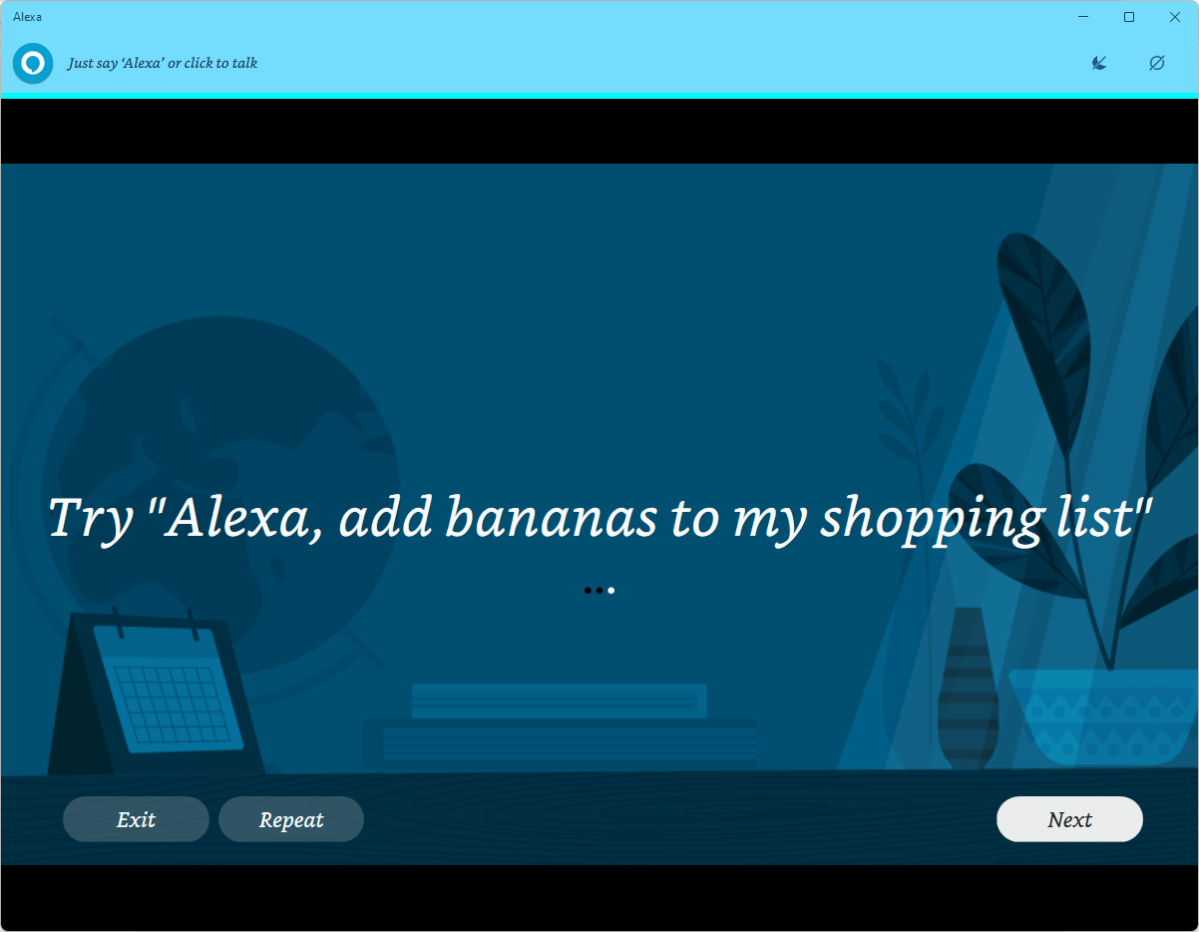
A continuación, Alexa te pedirá que le pidas que agregue plátanos a tu lista de compras. Haga clic en Próximo nuevamente una vez que hayas terminado.
9.
Intenta difundir la noticia.
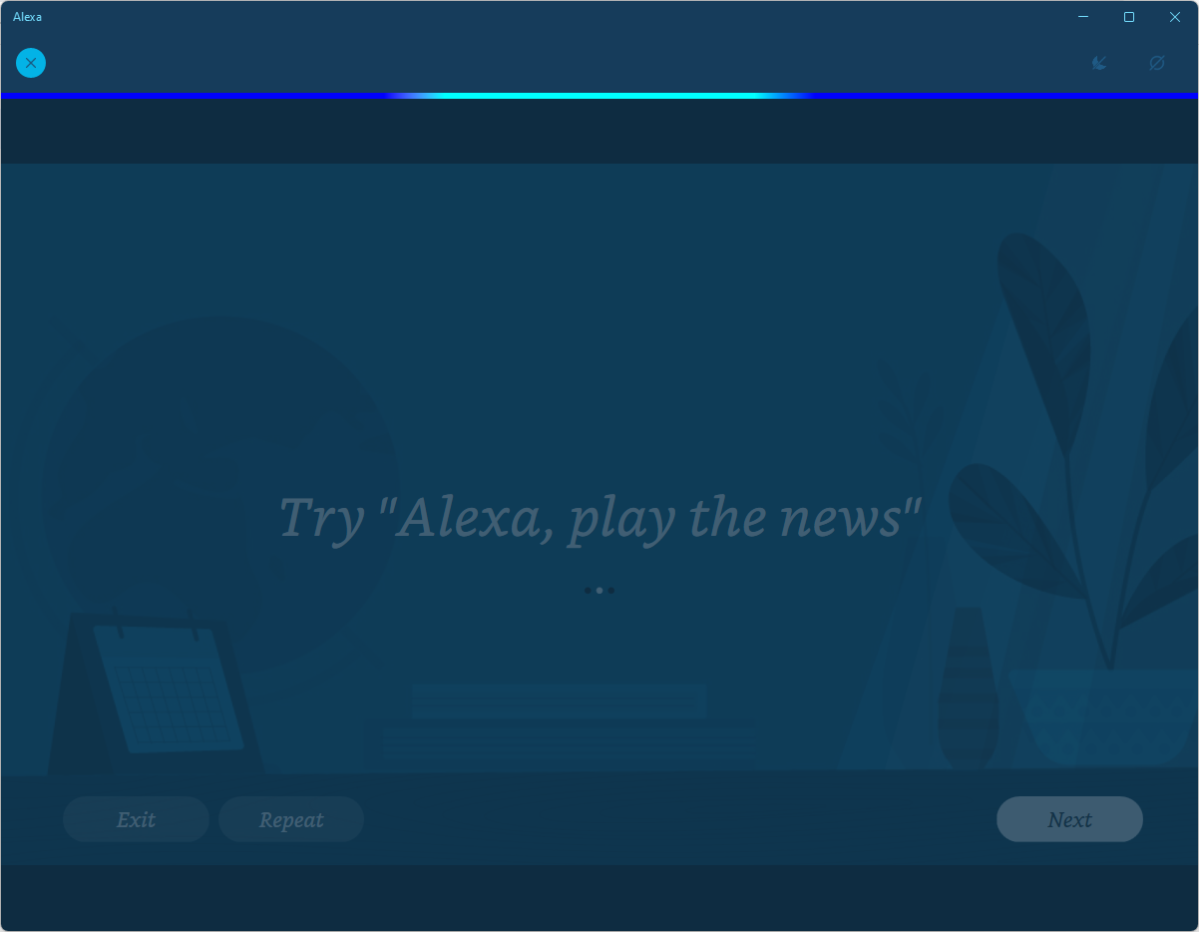
También se le pedirá que le pida a Alexa que reproduzca las noticias. Haga clic en Próximo una vez más para completar la configuración.
10.
Habilitar el modo Show de Alexa

Finalmente, la aplicación te preguntará si deseas habilitar el modo de visualización, que puede convertir tu computadora en un dispositivo estilo Echo Show.
Haga clic en Próximoluego decide si quieres Inicie automáticamente el modo Mostrar cuando su PC esté inactiva alternar para permanecer encendido. Finalmente, haga clic Habilitar el modo Mostrar intentarlo.
¿Para qué puedes usar Alexa en Windows 11?
Las opciones destacadas arriba son sólo una pequeña fracción de las cosas que Alexa puede hacer. Aquí hay algunas otras opciones:
Administrar música
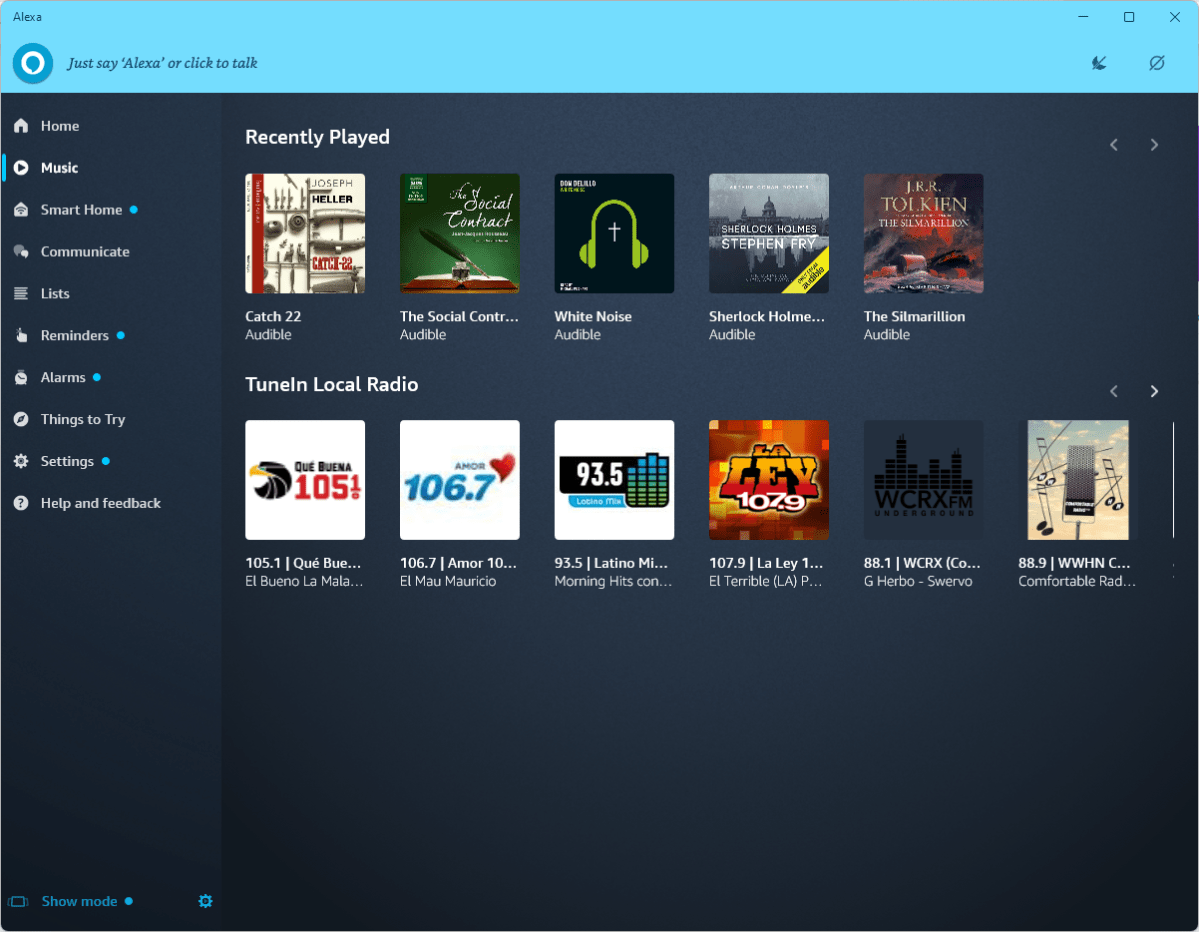
Una de las primeras y más útiles funciones es la posibilidad de escuchar tu música favorita sin necesidad de abrir otra aplicación. La aplicación Alexa puede administrar fácilmente sus estaciones de radio, audiolibros y música favoritos, todo en un solo lugar.
Pero aunque los parlantes inteligentes Echo admiten una variedad de servicios de transmisión de música, la aplicación en sí se limita a Amazon Music y Audible. Si utiliza Spotify, Apple Music u otro servicio de audiolibros, esta función no funcionará.
Gestiona tu hogar inteligente
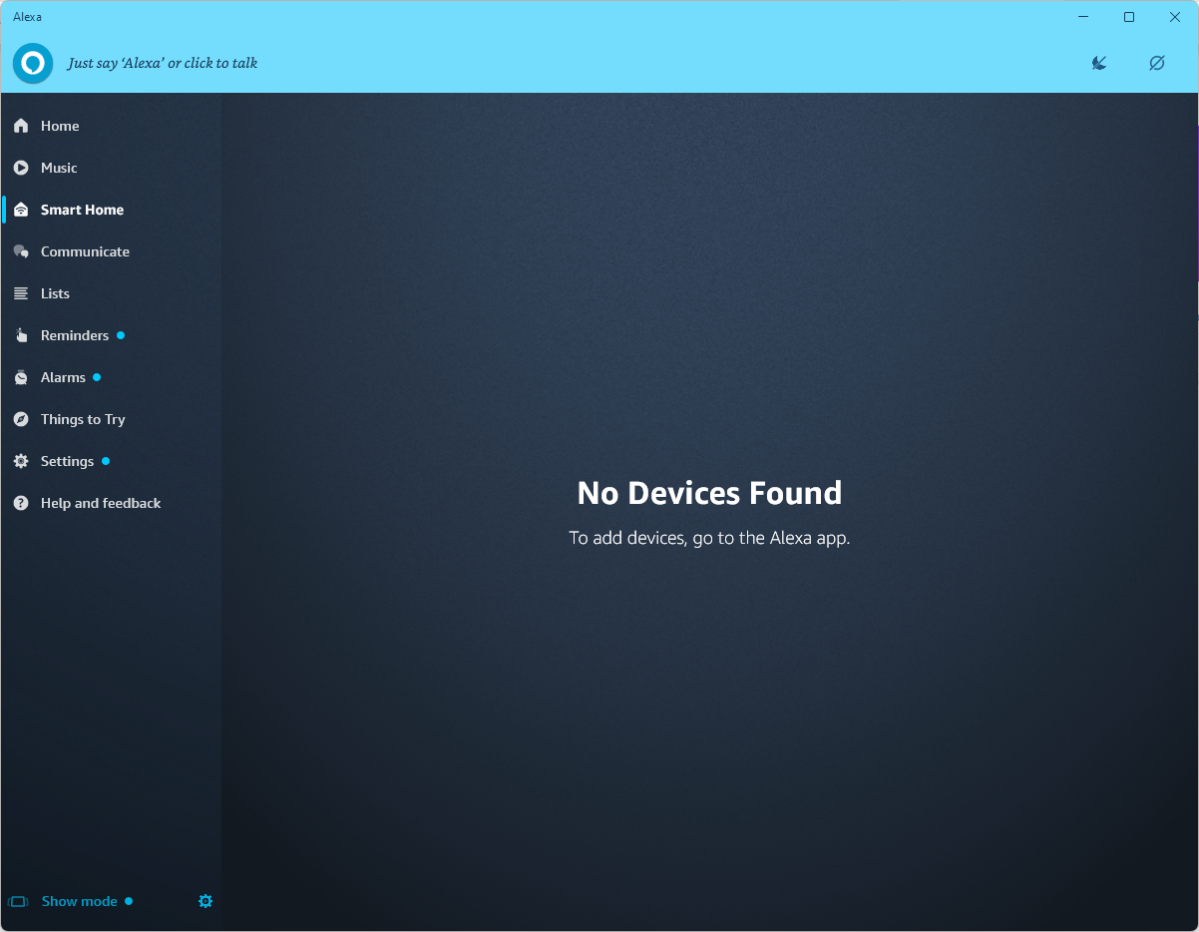
Al igual que puede hacerlo con un altavoz Echo, puede usar los comandos de voz de Alexa en su PC con Windows para controlar sus dispositivos domésticos inteligentes, desde luces y termostatos inteligentes hasta aspiradoras robóticas e incluso cafeteras inteligentes.
Además de activar sus dispositivos inteligentes mediante simples comandos de voz, también puede controlarlos directamente desde la aplicación Alexa para Windows 11. Sin embargo, necesitará usar la aplicación móvil de Alexa para agregar un nuevo dispositivo doméstico inteligente.
Conecta todos tus dispositivos con la pestaña Comunicar

Otra característica importante de Alexa es la pestaña Comunicar.
Aquí es donde puedes configurar las comunicaciones entre todos tus dispositivos habilitados para Alexa, así como elegir si quieres que puedan acceder a las notificaciones desde tu PC y viceversa. Aquí también puedes configurar tus videollamadas y llamadas regulares, todas las cuales pueden ser manejadas por tu asistente de voz.
Para configurar la pestaña Comunicar, primero deberá iniciar sesión en su aplicación móvil Alexa. Para hacer esto, simplemente descárguelo desde el Tienda de aplicaciones de Apple O Tienda Google Play e inicie sesión allí, entonces todo se sincronizará entre los dos dispositivos.
Crear y administrar listas
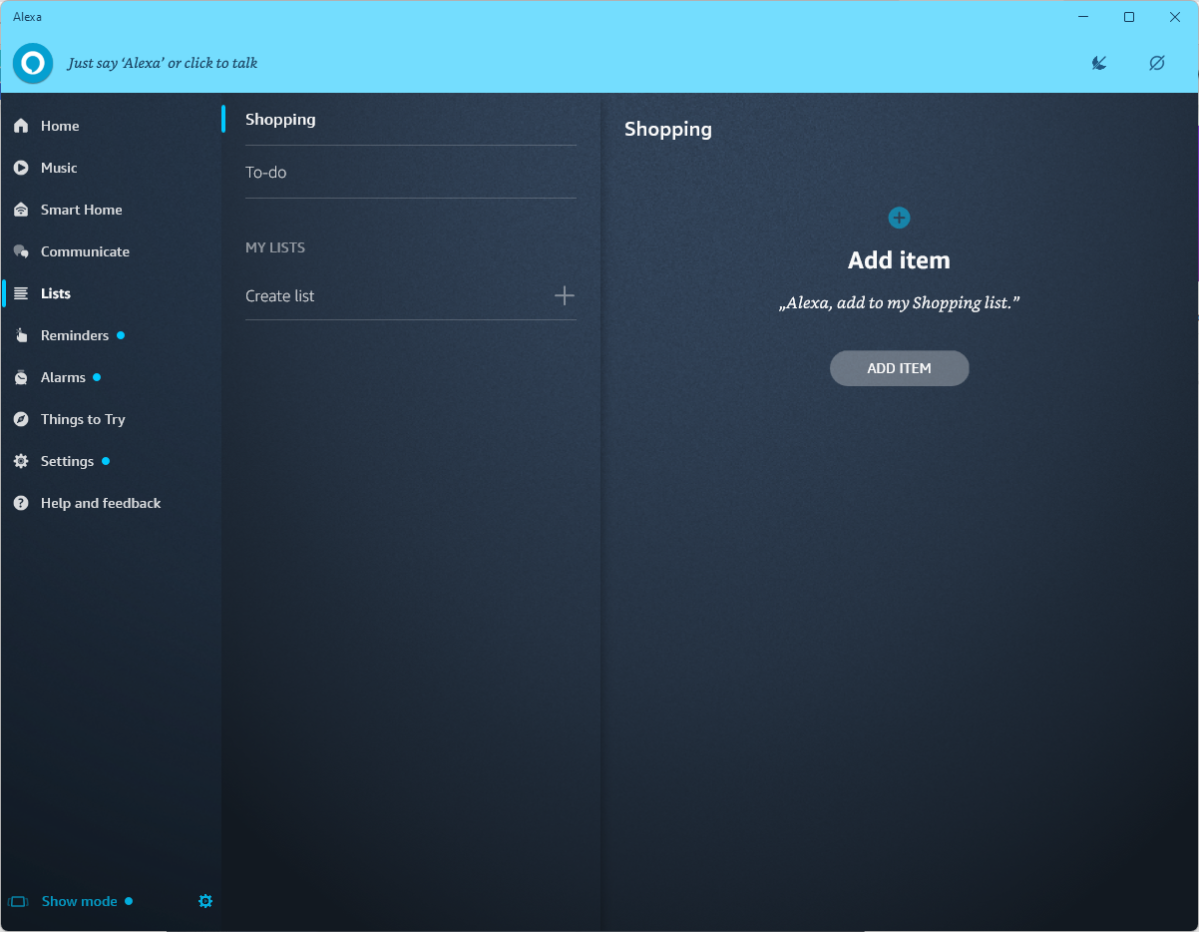
Alexa te permite crear y administrar varias listas en la aplicación de Windows 11, tanto manualmente como mediante comandos de voz.
En la pestaña Listas puedes crearlos, verlos y administrarlos todos. Para agregar algo usando tu voz, simplemente di «Alexa, agrega X a la lista Y».
Establecer recordatorios
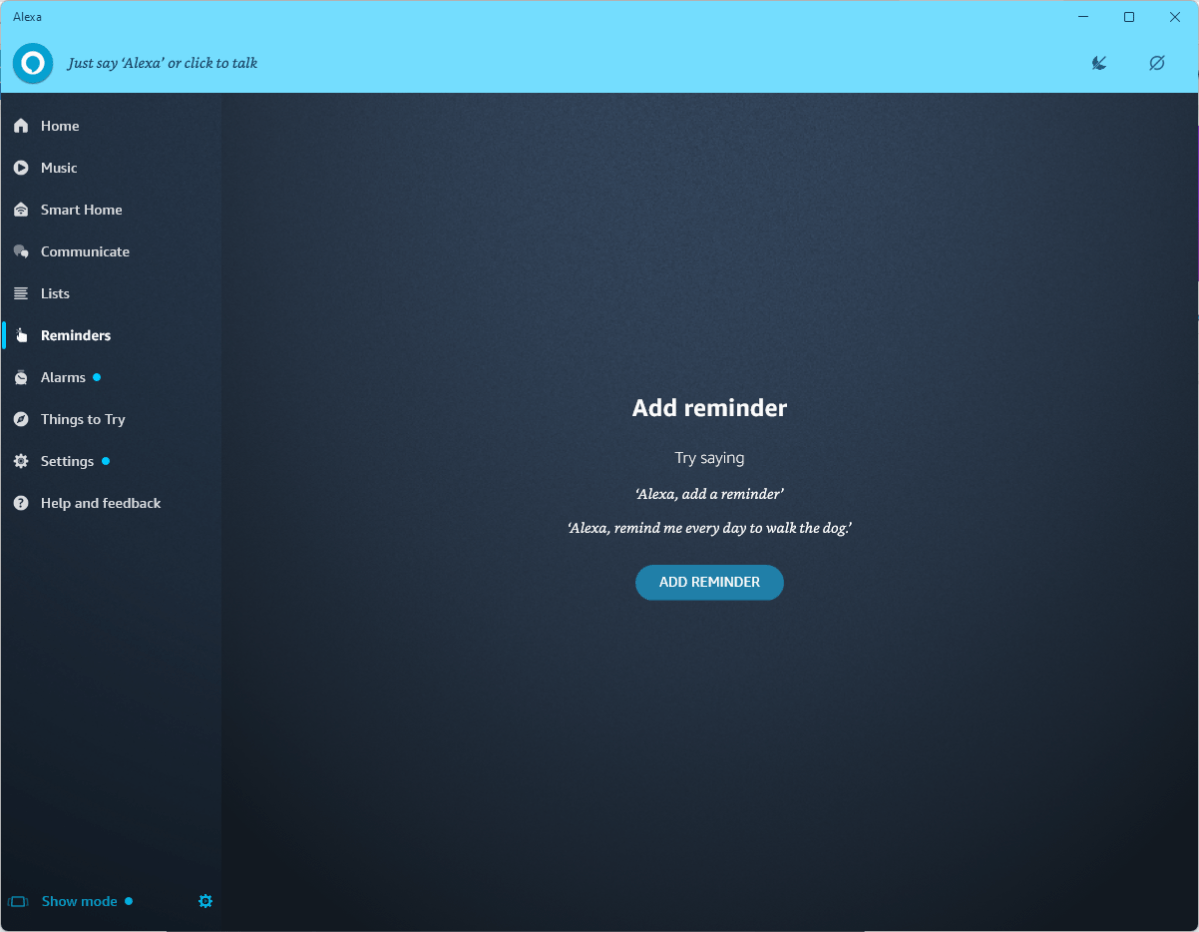
A veces simplemente necesitas que alguien (o algo) te recuerde una fecha o un evento importante. Por suerte, Alexa puede hacer precisamente eso.
Simplemente dígale a su asistente que le recuerde un evento importante y luego especifique cuándo y en qué dispositivo desea que se entregue.
Establecer alarmas

La aplicación de Windows 11 probablemente no sea el primer dispositivo al que recurrirá para despertarse, pero es una forma útil de recordarse que debe hacer algo específico, como salir de casa.
Otras características
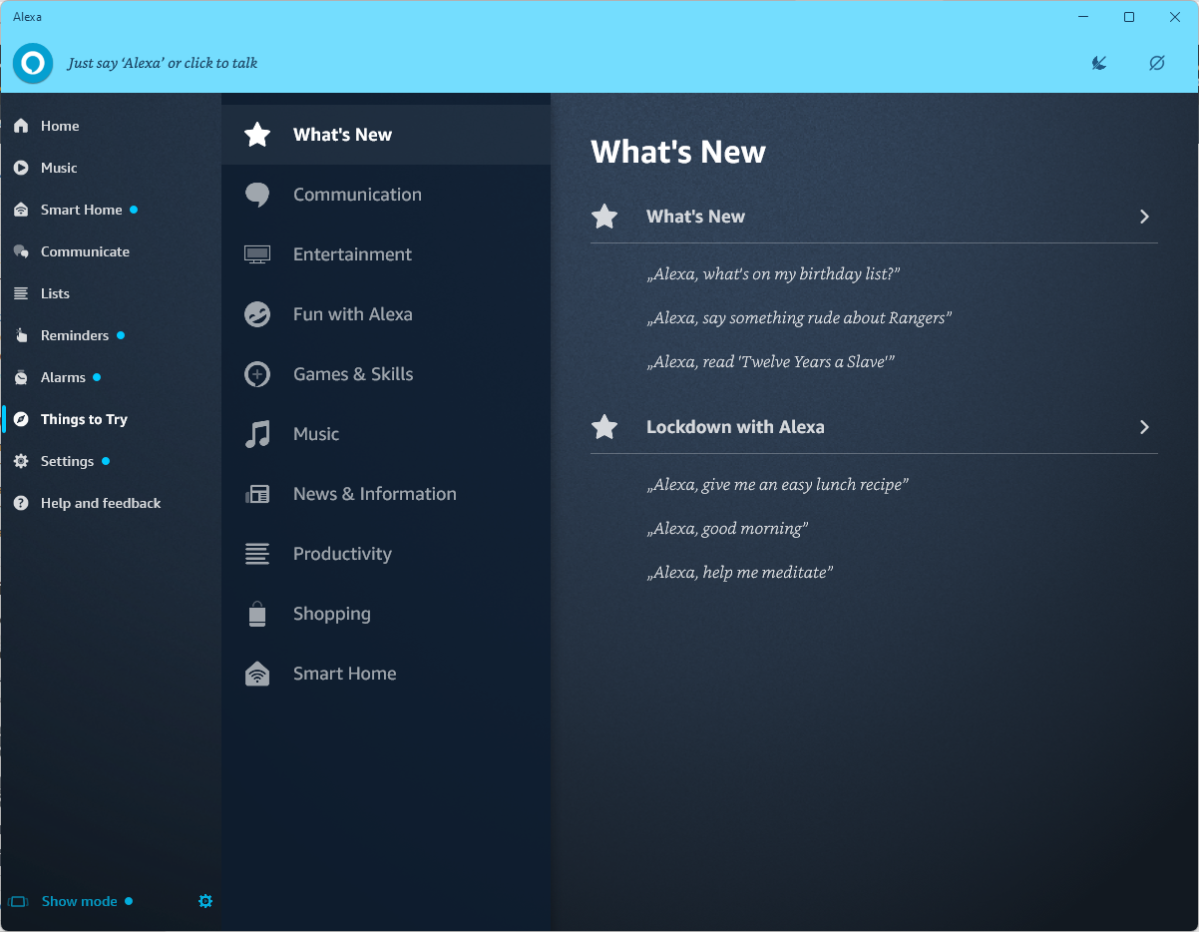
Para obtener más funciones de Alexa, haga clic en la sección «Cosas para probar» en el lado izquierdo de la aplicación. Esto incluye una variedad de secciones que muestran casi todo lo que Alexa puede hacer.

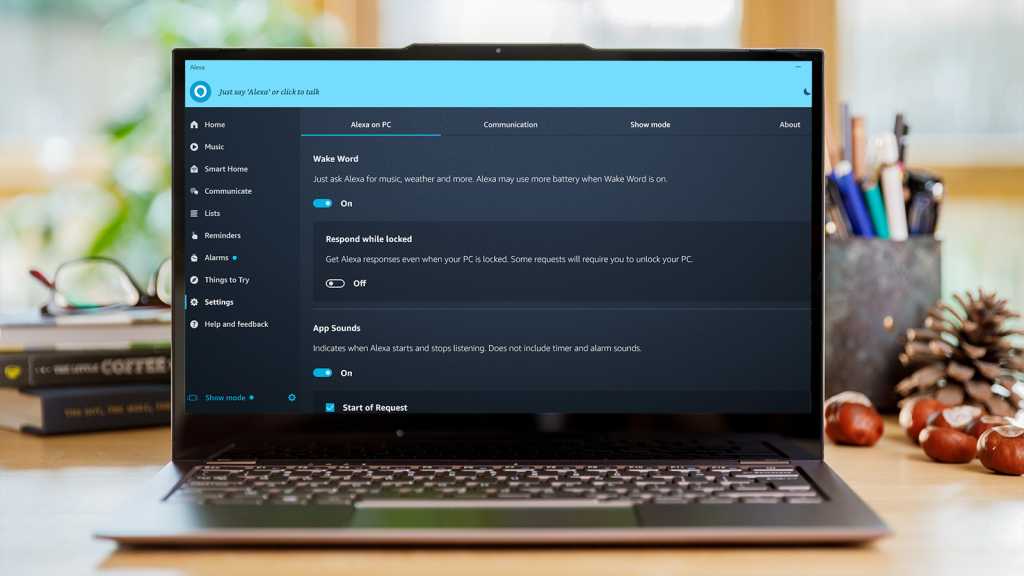



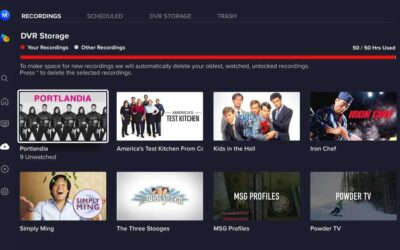
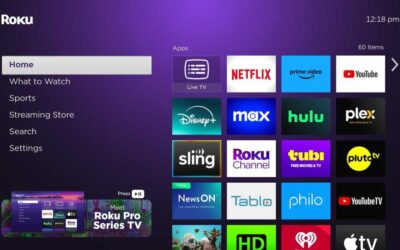
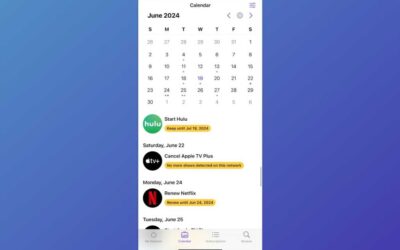



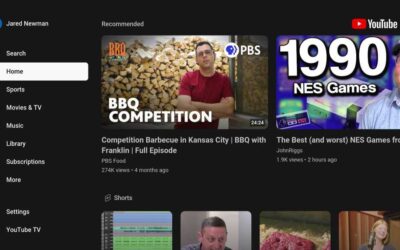


0 comentarios