Muchas luces inteligentes vienen con micrófonos integrados que les permiten sincronizarse con la música que se reproduce de fondo, pero la función de sincronización de música de Philips Hue tiene un giro: la capacidad de sincronizar con Spotify en la nube, sin necesidad de micrófono.
Contenido
Philips Hue White y Color Ambiance A19 (Bluetooth + Zigbee)

Una vez que haya sincronizado sus cuentas de Hue y Spotify, la nueva integración de Hue con Spotify puede usar metadatos con marca de tiempo sobre cada pista de música para «anticipar» los ritmos, mientras que un algoritmo crea un «guión ligero» basado en el género, el tempo y el estado de ánimo general de la canción. Todo es bastante eficiente, y una vez que lo tienes todo configurado, puedes convertir tu rincón de escucha en un oasis animado y colorido.
Que necesitarás
Lo primero que necesitará es la aplicación Hue, y la buena noticia es que a partir de la versión 4.7 ya no necesita obtener una vista previa de la integración de Spotify de Hue; en su lugar, la nueva pestaña Sincronizar debería estar disponible para todos los usuarios.
También necesitarás luces Hue compatibles con el color, como las de Hue.
- Philips Hue Lightstrip Plus tira de luz inteligente con Bluetooth
- Philips Hue – Serie de luces LED
- Philips Hue White and Color Iris Corded Dimmable Smart Lamp
- Philips Hue – Bombilla inteligente
- Philips Hue Puente inteligente
Si controlas tus luces Hue con la aplicación Hue Bluetooth, deberás migrar al puente para sincronizar las luces con Spotify.
Crear un área de entretenimiento
Ahora que te has registrado en el programa Hue Early Access para Spotify Sync, debes configurar una «zona de entretenimiento», un espacio especial centrado en el entretenimiento donde has colocado algunas de tus luces de color Hue.
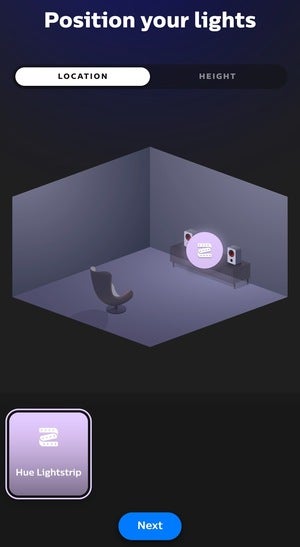
Si tienes la caja de sincronización Philips Hue Play HDMI, probablemente ya hayas creado una zona de entretenimiento, lo que significa que puedes omitir este paso. Si no es así, esto es lo que debe hacer.
- presiona Ajustes desde la aplicación Hue, toca Áreas de entretenimiento y luego toca el botón azul «+» en la esquina superior derecha.
- Elije el tipo de espacio de entretenimiento que deseas crear: uno para ver la televisión o simplemente escuchar música. Una vez que hayas elegido una opción, puedes nombrar la zona («Home Cinema», por ejemplo).
- A continuación, elegirás las luces que estarán en tu nueva área de entretenimiento. Puedes elegir una habitación completa de luces, o puedes tocar la flecha hacia abajo junto a una habitación para elegir luces individuales.
- Ahora puedes colocar las luces en el área seleccionando y arrastrando sus iconos. Recuerda presionar la pestaña Altura y mover la luz a la altura correcta.
Iniciar sincronización
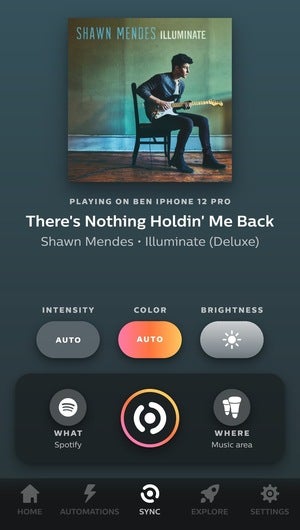
¿Listo para comenzar a sincronizar tu lista de reproducción de Spotify con tus luces de colores Hue? Vamos a hacerlo.
- presiona la pestaña sincronizar, luego toca la pestaña en la esquina inferior izquierda de la interfaz de sincronización y selecciona Spotify (luego se te pedirá que sincronices tu cuenta de Spotify con Hue, si aún no lo has hecho). A la derecha del botón de Spotify (y al lado del botón redondo Sincronizar) se encuentra el O botón; púlsalo para seleccionar una zona de entretenimiento.
- Además de elegir dónde deseas sincronizar tus canciones de Spotify, también puedes especificar ¿Cómo? ‘O’ ¿Qué? te gustaría que estuvieran sincronizados. Por ejemplo, puedes presionar el botón Intensidad para personalizar qué tan sutil o extremo deseas que sea la sincronización de música (hay cuatro pasos disponibles, puedes elegir Automático). También puede elegir un tema de color (y, de nuevo, Automático es una opción), así como ajustar el brillo.
- Finalmente, presiona Reproducir en la aplicación Spotify (no importa dónde se esté reproduciendo la música), presione el botón azul Sincronizar en la aplicación Hue y prepárate para bailar!
Consejo de Hue
¿Tus luces Hue parpadean un poco antes que la música que sale de tus parlantes? Esto puede deberse al retraso de audio inherente cuando se transmite a través de AirPlay 2, Chromecast o Spotify Connect.
Puedes solucionarlo tocando el botón de tres puntos en la esquina superior derecha del toque de sincronización; esto abrirá el control deslizante Ajustar tiempo de reacción.
Es importante que sepas que este artículo contiene enlaces de afiliado. Así que cada vez que compras con alguno de mis enlaces, recibiré una pequeña comisión ¡sin costo alguno para ti desde luego! y eso es genial para mantener este blog y mostrarte más información sobre Smart Home en Latinoamérica. Gracias por tu apoyo 😀.
Si te gustó el artículo, no olvides compartir en tus redes sociales 😁…Hasta la próxima entrada.





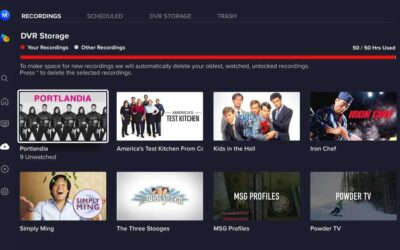
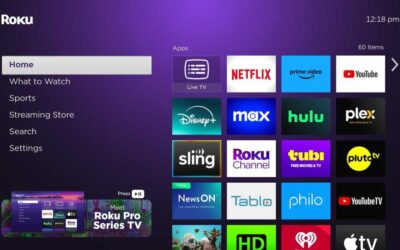
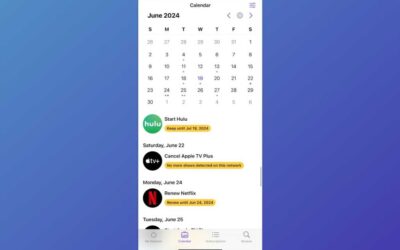



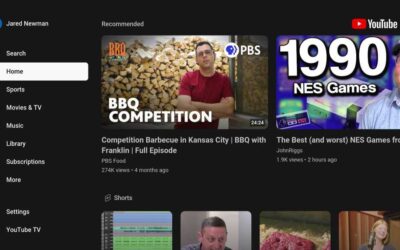


0 comentarios