Cómo configurar un temporizador de luz con la nueva aplicación Philips Hue: Philips Hue, propiedad de Signify, causó revuelo en junio con la lanzamiento de su aplicación Hue actualizada, que llegó con automatizaciones simplificadas, funcionalidad de geoperimetraje mejorada y un rendimiento más rápido. Pero una característica de la versión anterior de la aplicación se eliminó misteriosamente: los temporizadores de luz.
Contenido
Iris Philips Hue
Con versiones anteriores de la aplicación Hue, podías configurar un temporizador que activaría una luz de escena cuando expirara el retraso. Por ejemplo, un temporizador de 10 minutos puede terminar con las luces encendidas a pleno brillo en tu dormitorio, o puedes configurar un temporizador de 1 hora que active una escena de luz nocturna en el piso de abajo.
Pero mientras que la versión 4.0 de la aplicación Hue agregó más de 100 funciones nuevas, los temporizadores de apagado automático desaparecieron de la actualización, para disgusto de muchos usuarios de Hue.
La versión 4.2 de la aplicación Hue llegó a principios de esta semana y, entre otros cambios, finalmente regresaron los temporizadores de luz. Aquí se explica cómo crear uno.
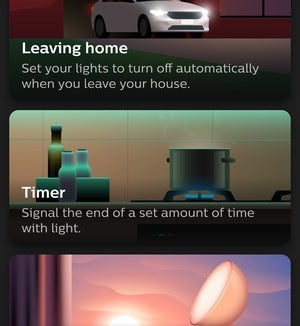
Notar: Asegúrate de que la aplicación Hue esté actualizada a la versión 4.2 antes de intentar crear un temporizador de luz. ¿No ves la actualización? busca la aplicación Hue en la App Store de Apple, y cuando la encuentres, la lista muestra un botón de descarga (el que tiene la nube y la flecha hacia abajo) en lugar del botón «Actualizar».
Cómo configurar un temporizador de luz usando la aplicación Hue
- Abre la aplicación, toca la aplicación Automatizaciones, luego toca el botón «+» en la esquina superior derecha de la pantalla.
- Desplázate hasta el mosaico Temporizadores (es el segundo desde abajo, por lo que es fácil pasarlo por alto) y tócalo.
- Establece cuánto tiempo deseas que funcione el temporizador, entre un minuto y 24 horas, luego toca el botón Siguiente.
- Elige las habitaciones (hasta cuatro) o zonas que quieres que controle el temporizador, o puedes optar por que el temporizador controle todas las luces de tu hogar. Desafortunadamente, un temporizador no puede controlar una sola luz a menos que tengas una habitación con una sola bombilla Hue.
- Finalmente, elije la escena de iluminación que deseas activar cuando finalice el temporizador. Puede elegir una de las escenas de luz existentes para una habitación determinada o presionar el botón «+» para elegir una nueva opción de la galería de escenas Hue. También puedes optar por simplemente apagar las luces. Una vez que hayas elegido una escena de luz, presione el botón azul y Listo.
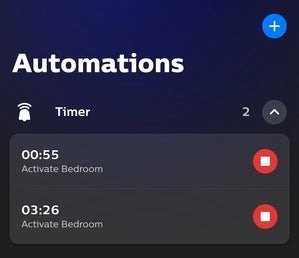
Ahora deberías ver tu nuevo temporizador en la parte superior de la pantalla de Automatizaciones. Presiona el botón Reproducir para iniciar el cronómetro. Y sí, puedes tener varios cronómetros funcionando simultáneamente, si lo deseas.
Los temporizadores permanecerán en la aplicación Automatizaciones incluso después de que caduquen, lo que significa que puedes volver a ejecutarlos. También puedes editar e incluso nombrar sus tiempos tocándolos. Para eliminar un temporizador, deslízalo de derecha a izquierda.
Es importante que sepas que este artículo contiene enlaces de afiliado. Así que cada vez que compras con alguno de mis enlaces, recibiré una pequeña comisión ¡sin costo alguno para ti desde luego! y eso es genial para mantener este blog y mostrarte más información sobre Smart Home en Latinoamérica. Gracias por tu apoyo 😀.
Si te gustó el artículo, no olvides compartir en tus redes sociales 😁…Hasta la próxima entrada.





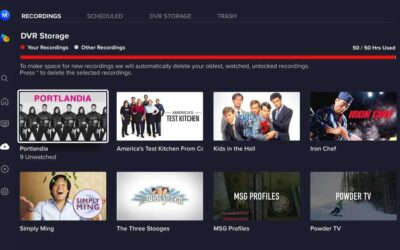
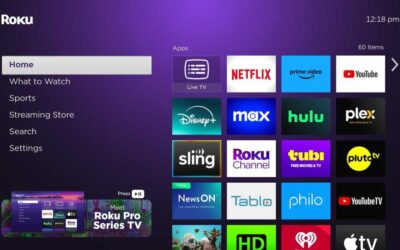
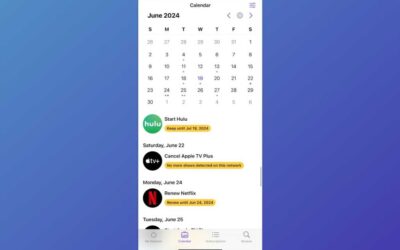



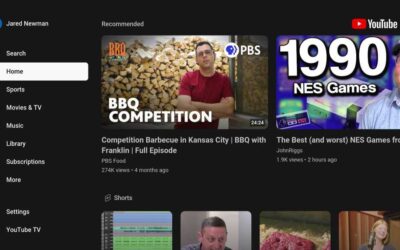


0 comentarios